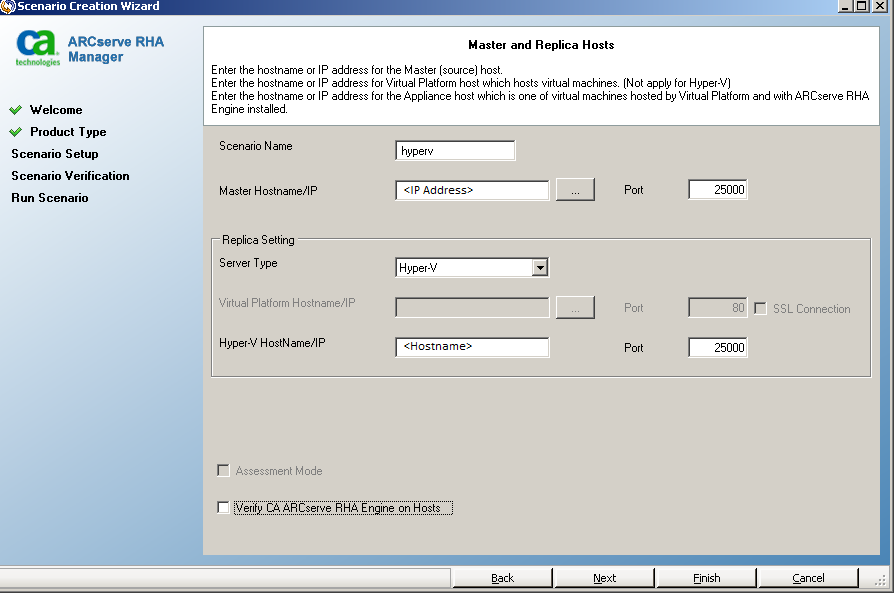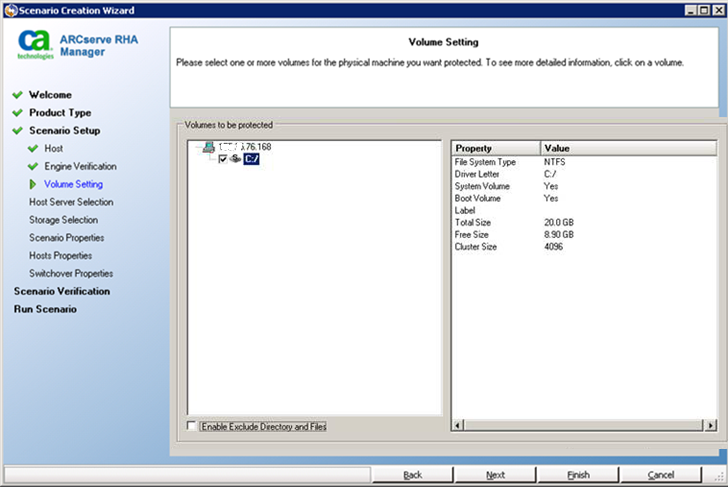Creating Full System scenarios for Hyper-V environments is slightly different from the procedure for other virtual platforms, and displays different screens in the Scenario Creation Wizard. In Hyper-V Full System scenarios, there is no Virtual Platform Hostname or Appliance. Instead, specify the Hyper-V Hostname where the Arcserve RHA Engine is installed.
- Start Arcserve RHA Manager. Select File, Create, New Scenario or click the New Scenario button on the toolbar.
The Welcome dialog opens.
- Click Create a New Scenario. Type a Scenario Group name or select one from the list and then click Next.
The Select Server and Product Type dialog opens.
- Select Full System, choose High Availability and the desired Tasks on Replica. For more information about Tasks on Replica, see Assured Recovery. Click Next.
The Master and Replica Hosts dialog opens.
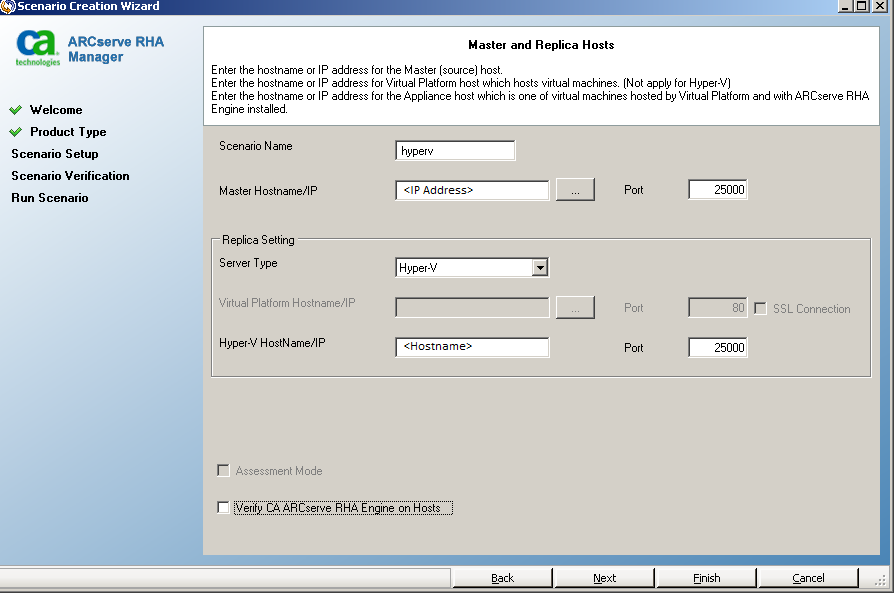
- Complete the screen as follows and click Next when done:
- Scenario Name: Type a Scenario Name. The default value is the scenario type, for example, Full System.
- Master Hostname/IP and Port: Specify the physical machine you wish to protect or browse to select one. Enter its port number.
- Server Type: Select the virtual platform of the machine that will host the VM, for example, Hyper-V.
- Hyper-V HostName/IP and Port: Specify the Hyper-V host where the Arcserve RHA Engine is installed. This is used as the Replica server. Enter its port number.
- Verify Arcserve RHA Engine on Hosts: Enable this option to confirm the latest version of the Engine is installed on all servers specified in the scenario.
You may be prompted for user credentials. If so, enter the appropriate credentials and click OK.
- Wait while verification completes. If desired, you may install the Arcserve RHA Engine on the servers selected. Click Next when the Engine is verified on hosts.
The Volume Setting dialog opens. Arcserve RHA auto-discovers the volumes on the specified Master server.
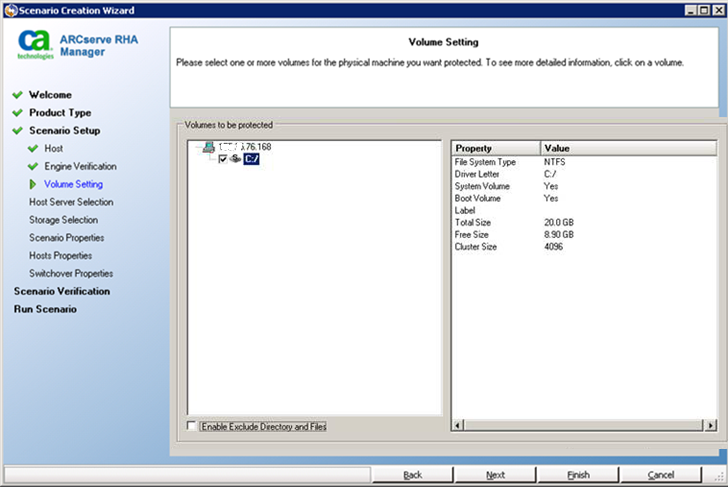
- Specify the volumes you wish to protect. Click Next.
- The Storage Selection dialog opens. Specify the location where the Hyper-V VM should be stored. Enable the Allocated and commit space on demand option if you want Arcserve RHA to provision it. Click Next.
- The Scenario Properties dialog opens. Change properties, as desired and then click Next. For more information, see the Arcserve RHA Administration Guide.
The Master and Replica Properties dialog opens.
- Change properties, as desired and click Next. For more information, see the Arcserve RHA Administration Guide.
Wait while Arcserve RHA retrieves Switchover Properties. The following information is acquired: CPU number, memory size on VM, adapter information on the physical Master, and the Network Mapping List. You may also change these settings outside of the scenario creation wizard.
- When the Switchover Properties dialog opens, expand the Network Traffic Redirection properties and select Click to edit physical network mapping.
The Network Adapter Mapping dialog opens. If there is only one virtual network adapter in both the Master and Replica servers, they are mapped automatically. Map the adapters listed under the Master server to the desired virtual networks on the Replica. Click the drop-down under Replica Network Adapter to select one.
- Apply master adapter information -- (default)
- Customize adapter information -- Choose this option to enable the IP Settings and DNS & WINS tabs.
- IP Settings -- You may add or remove IP addresses, Subnet Masks and Gateways.
- DNS & WINS -- You may add or remove DNS IP addresses, Primary and Secondary WINS.
Click OK to close the Network Adapter Mapping dialog and then click Next to continue.
The Switchover and Reverse Replication Initiation dialog opens.
- For Hyper-V scenarios, you may only choose Switchover options. Specify to initiate switchover automatically or manually and click Next.
- Wait while the Scenario Verification process completes.
If Scenario Verification lists any errors, you must resolve them to continue. If any warnings are listed, you should also resolve them to successfully continue. After making changes, click Retry to repeat verification. Click Next.
The Scenario Run dialog opens.
- Click Run Now if you wish to start synchronization and activate the scenario. Click Finish to save current settings and run the scenario later.