

Arcserve RHA enthält das Hilfsprogramm "Bootkit-Erstellung für Bare Metal Recovery", um Ihnen dabei zu helfen, ein auf WinPE basierendes ISO-Image zu generieren. Dieses ISO-Image enthält alle Informationen, die benötigt werden, um im Bedarfsfall eine Bare Metal Recovery (BMR) auszuführen.
Gehen Sie wie folgt vor:
Das Hilfsprogramm "Bootkit erstellen" wird gestartet.
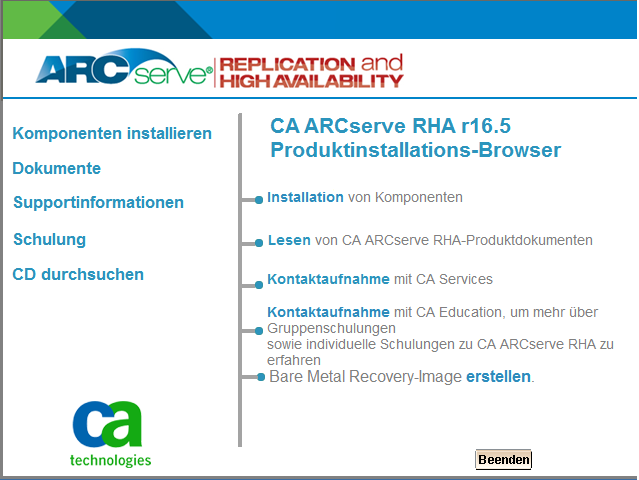
Hinweis: Sie können das Bootkit-Hilfsprogramm auch durch die Ausführung der CBImage.exe starten. CBImage.exe ist in den folgenden Ordnern verfügbar:
Kopieren Sie den BMR-Ordner vom RHA-ISO-Image zu Ihrem Rechner und führen Sie CBimage.exe aus.
Wählen Sie den Windows 8-Kernel aus, wenn Sie möchten, dass das BMR-Image Funktionen von Windows 8 oder Windows Server 2012 unterstützt. Wählen Sie den Windows 7-Kernel aus, wenn Sie möchten, dass das BMR-Image Windows 7 oder Vorgängerversionen von Windows, wie z. B. Windows Vista oder Windows Server 2008, unterstützt.
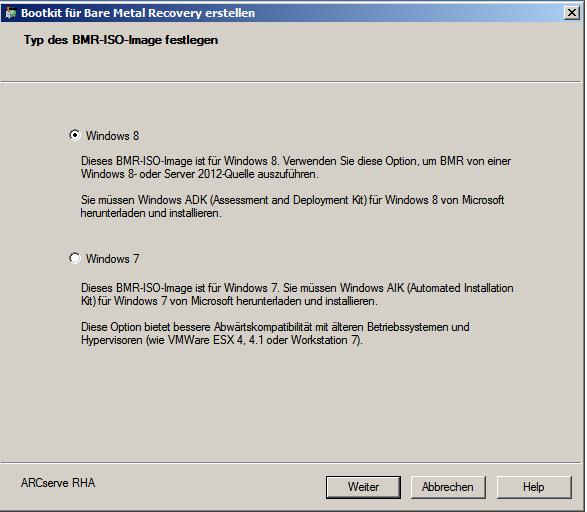
Das Hilfsprogramm überprüft sofort Ihren Computer, um zu festzustellen, ob der "Windows Assessment and Deployment Kit" (ADK) oder der "Windows Automated Installation Kit" (AIK) bereits installiert wurden. Windows ADK/AIK ist ein Microsoft-Tool, mit dem Windows-Betriebssysteme auf Computern bereitgestellt werden können.
Um das startfähige ISO-Image zu erstellen, muss Windows ADK oder AIK auf dem Computer installiert sein.
Hinweis: Weitere Informationen finden Sie unter Installieren von Windows ADK und Installieren von Windows AIK auf der Website von Microsoft.
Das Fenster "Bootkit-Methode auswählen" wird geöffnet.
Erstellt ein ISO-Image, das Sie auf eine CD oder eine DVD brennen können.
Erstellt ein ISO-Image direkt auf einem tragbaren USB-Stick für die Speicherung.
Sie können beide startfähigen Datenträger verwenden, um das neue Computersystem zu initialisieren und den Bare Metal Recovery-Prozess zu starten. Um sicherzustellen, dass Ihr gespeichertes Image immer die aktuellste Version ist, ist es empfehlenswert, jedes Mal, wenn Sie Arcserve RHA aktualisieren, ein neues ISO-Image zu erstellen.
Hinweis: Wenn Sie eine BMR auf einem virtuellen Rechner (VM - Virtual Machine) ausführen, können Sie das ISO-Image auch direkt an die VM anhängen, um den BMR-Prozess zu starten, ohne es zuerst auf eine CD/DVD brennen zu müssen.
Das Dialogfeld "Plattform und Zielspeicherort auswählen" wird geöffnet.
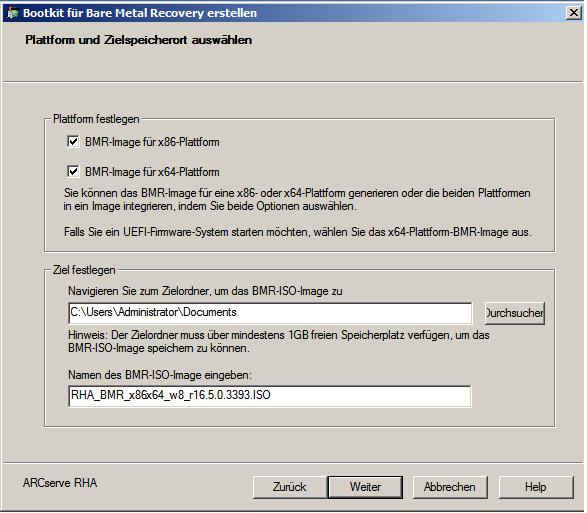
Sie können eine oder beide der verfügbaren Optionen auswählen. Wenn Sie beide Plattformen auswählen, wird die Erstellung des Image mehr Zeit in Anspruch nehmen.
Beachten Sie Folgendes:
Wählen Sie den Zielspeicherort aus.
Geben Sie den entsprechenden Pfad an, oder durchsuchen Sie das System nach dem Speicherort, in dem die ISO-Image-Datei für BMR erstellt und gespeichert ist.
Für USB-Stick
Stecken Sie den vorbereiteten USB-Stick ein, und geben Sie den Pfad an, oder navigieren Sie zum USB-Ordner, in dem die ISO-Image-Datei für BMR erstellt und gespeichert ist.
Hinweis: Wenn Sie das System mit UEFI-Firmware starten möchten, formatieren Sie das USB-Laufwerk als FAT32-Dateisystem.
Geben Sie den Namen der generierten ISO-Image-Datei für BMR an.
Das Dialogfeld "Sprachen auswählen" wird geöffnet.
Sie können eine oder mehrere Sprachen für das BMR-ISO-Image auswählen. Allerdings führen mehrere Sprachen zu einer verlängerten Erstellungsdauer des Image. Je mehr Sprachen Sie auswählen, desto mehr Zeit nimmt die Erstellung in Anspruch. Deswegen sollten Sie nur die Sprachen auswählen, die Sie tatsächlich benötigen.
Das Dialogfeld "Treiber festlegen" wird geöffnet.
Der Treiberbereich wird aktiviert, und Sie können zusätzliche Treiber angeben, die Sie zum ISO-Image für BMR hinzufügen oder daraus entfernen wollen.
Sie werden in einem Bestätigungsfenster gefragt, ob Sie den Prozess jetzt starten wollen.
Während des Vorgangs wird der Status angezeigt.
Das ISO-Image ist erstellt.
Der USB-Stick ist jetzt ein Startdatenträger, und Sie können diesen USB-Stick verwenden, um den neuen Computer zu initialisieren und den BMR-Prozess zu starten. Weitere Informationen zur Erstellung einer startfähigen CD/DVD finden Sie unter (Optional) Erstellen einer CD oder DVD für BMR.
|
Copyright © 2014 Arcserve.
Alle Rechte vorbehalten.
|
|