

Il processo di ripristino bare metal (BMR) consiste nel ripristino di interi sistemi ed include la reinstallazione del sistema operativo e delle applicazioni software nonché il ripristino di dati e impostazioni. Il processo di ripristino bare metal consente di eseguire facilmente il ripristino completo di un computer, incluso in caso di hardware diverso. È possibile eseguire il ripristino bare metal poiché durante il processo di backup a livello di blocco, CA ARCserve D2D non solo acquisisce i dati, ma anche tutte le informazioni relative ai seguenti elementi:
Le informazioni necessarie per l'esecuzione di una ricostruzione completa di interi sistemi da bare metal vengono sottoposte a backup in una serie di blocchi ed archiviate nella posizione di backup.
|
|
|
|
CA Support: |
|
|
YouTube: |
|
Per l'esecuzione di un ripristino BMR è necessario disporre
Il ripristino dei dischi dinamici viene eseguito solo a livello del disco. Se il backup dei dati avviene su un volume locale che risiede su un disco dinamico, tale disco non potrà essere ripristinato durante il ripristino bare metal. In tal caso, per eseguire il ripristino durante il ripristino bare metal è necessario eseguire una delle attività seguenti e quindi eseguire il ripristino bare meta dal punto di ripristino copiato:
Nota: se si esegue il ripristino bare metal su un disco dinamico, si consiglia di non eseguire operazioni di disco prima della procedura BMR (quali pulizia, eliminazione del volume, ecc.); in caso contrario la presenza del disco potrebbe non essere rilevata.
Il processo di ripristino bare metal non cambia, indipendentemente dal metodo utilizzato per la creazione dell'immagine del kit di avvio.
Per ripristinare i dati mediante il ripristino bare metal:
Verrà visualizzata la schermata dell'utilità di installazione BIOS.
Nota: se si utilizza un'immagine Windows PE per eseguire il ripristino bare metal, sarà necessario selezionare un'architettura (x86/x64) e premere Invio per continuare.
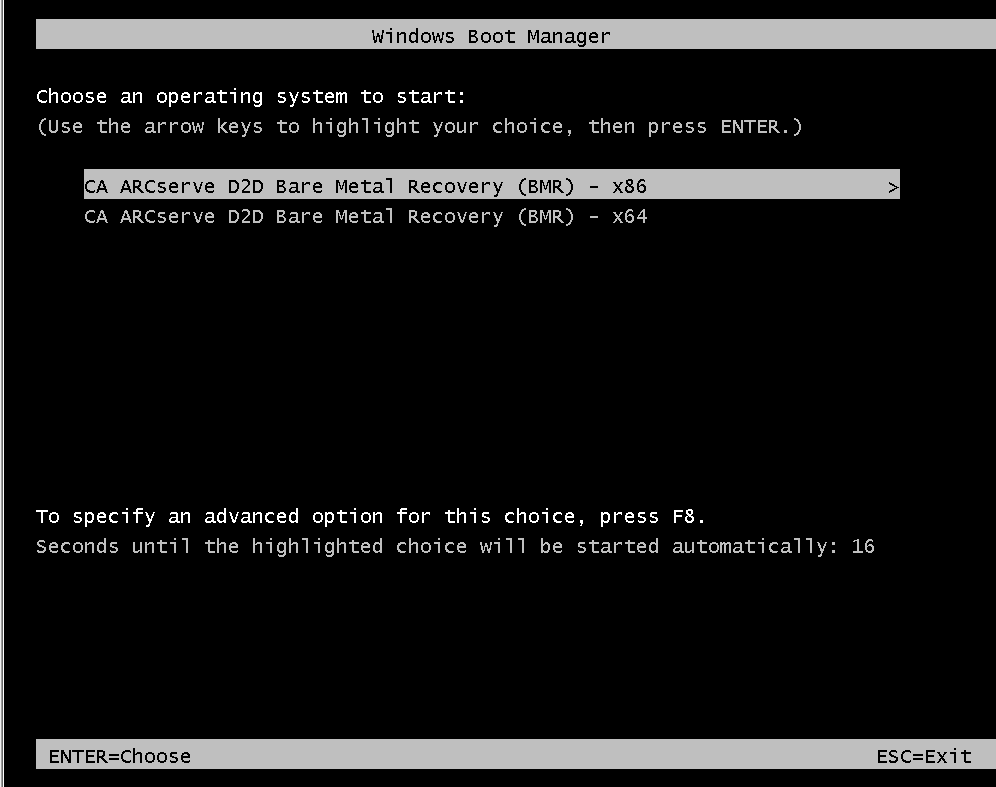
Nota: se si esegue il ripristino bare metal con una periferica USB e un supporto di installazione (CD/DVD) Windows 7, Windows Vista, Windows 2008, Windows 2008 R2 che non supporta l'interfaccia utente multilingue (MUI), non sarà possibile visualizzare la schermata nella lingua selezionata.
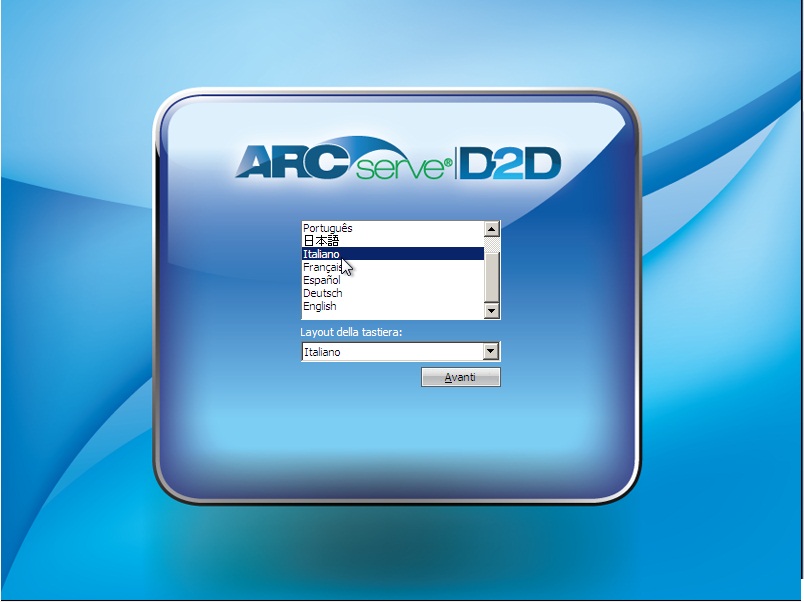
Il processo di ripristino bare metal viene avviato e viene visualizzata la schermata della procedura guidata di ripristino bare metal.
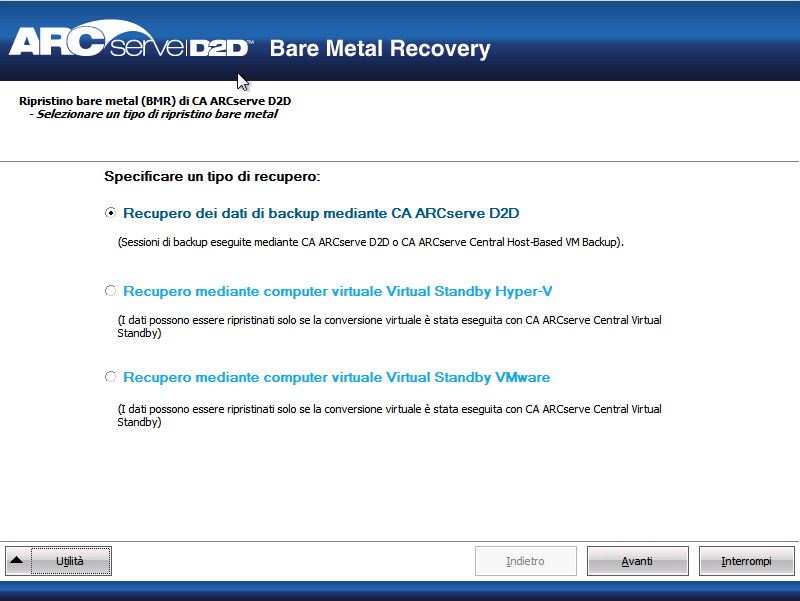
Consente di recuperare i dati per cui è stato eseguito il backup mediante CA ARCserve D2D. Questa opzione viene utilizzata nel caso di connessioni di backup eseguite con CA ARCserve D2D oppure con l'applicazione CA ARCserve Central Host-Based VM Backup.
Se si seleziona questa opzione, continuare questa procedura da questo punto.
Consente di eseguire il recupero dei dati per un computer la cui conversione virtuale viene eseguita da un computer virtuale Hyper-V. Questa opzione viene utilizzata per l'applicazione CA ARCserve Central Virtual Standby.
Nota: l'opzione consente di eseguire il recupero dei dati solo se la conversione virtuale a file VHD (per Hyper-V) è stata eseguita mediante CA ARCserve Central Virtual Standby.
Se si seleziona questa opzione, consultare la sezione Recupero mediante computer virtuale Virtual Standby Hyper-V per continuare la procedura.
Consente di eseguire il recupero dei dati per un computer la cui conversione virtuale viene eseguita da un computer virtuale VMware. Questa opzione viene utilizzata per l'applicazione CA ARCserve Central Virtual Standby.
Nota: l'opzione consente di eseguire il recupero dei dati solo se la conversione virtuale a file VMDK (per VMware) è stata eseguita mediante CA ARCserve Central Virtual Standby.
Se si seleziona questa opzione, consultare la sezione Recupero mediante computer virtuale Virtual Standby VMware per continuare la procedura.
Verrà visualizzata la schermata della selezione guidata del punto di ripristino.
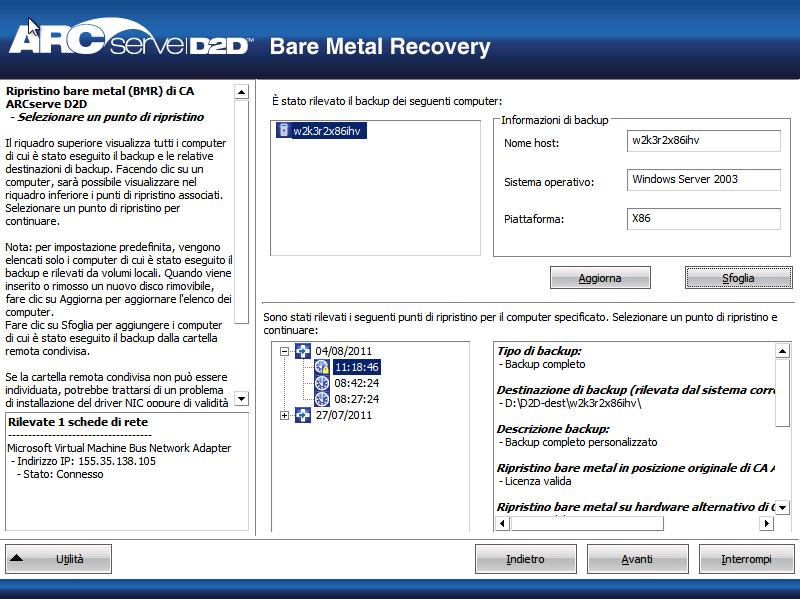
CA ARCserve D2D consente di eseguire il recupero da un'unità locale o da una condivisione di rete.
Potrebbe essere necessario disporre delle informazioni di accesso (nome utente e password) del computer remoto.
Nota: per poter individuare i punti di ripristino remoti, la rete deve essere attiva e in esecuzione. Se necessario, è possibile verificare o aggiornare le informazioni relative alla configurazione di rete oppure caricare i driver mancanti dal menu Utilità.
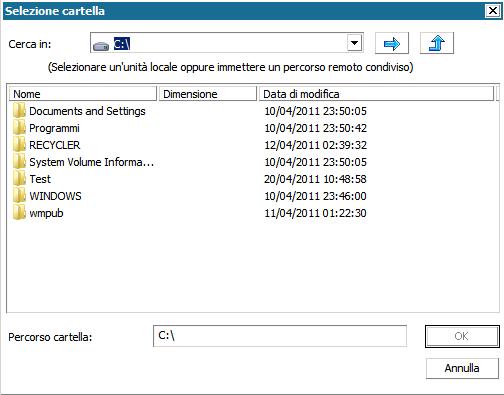
La schermata della procedura guidata di ripristino bare metal visualizza le informazioni seguenti:
Nota: per eseguire il ripristino bare metal per un sistema UEFI, è necessario avviare il computer in modalità UEFI. Il ripristino bare metal non supporta il ripristino di un computer con firmware diverso. Per verificare che il firmware di avvio utilizzato corrisponde a UEFI e non BIOS, fare clic su Utilità e selezionare Informazioni.
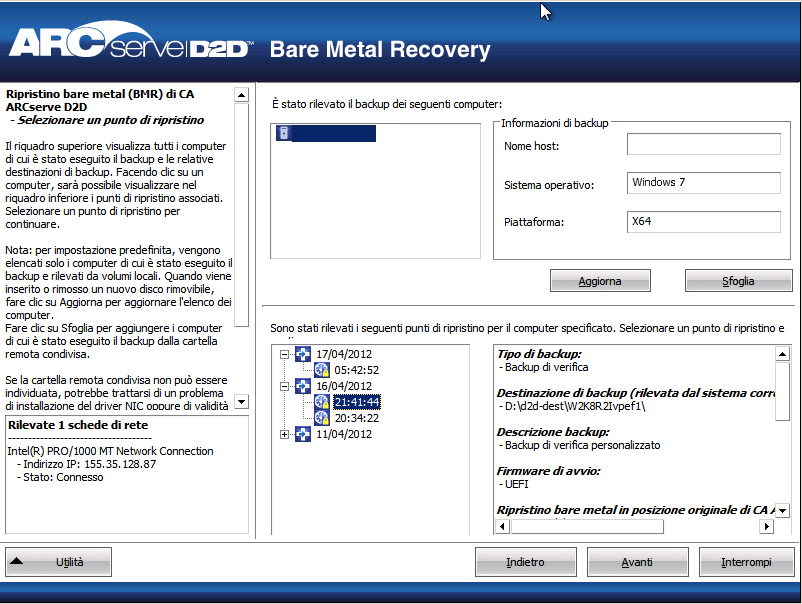
Vengono visualizzate le informazioni relative al punto di ripristino selezionato (riquadro destro inferiore). La visualizzazione include informazioni quali il tipo di backup eseguito (e salvato), la destinazione di backup e i volumi di cui è stato eseguito il backup.
Se il punto di ripristino contiene sessioni crittografate, l'icona del punto di ripristino con forma di orologio presenta un lucchetto e viene visualizzata una schermata per l'immissione della password. Immettere la password di sessione, quindi fare clic su OK.
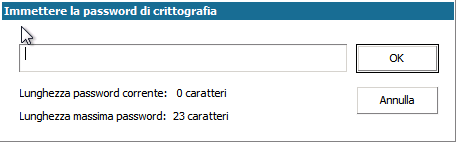
Nota: se il computer in uso è un controller di dominio, CA ARCserve D2D supporta il ripristino non autorevole del file di database AD (Active Directory) durante il ripristino bare metal. CA ARCserve D2D non supporta il ripristino di cluster MSCS.
Verrà visualizzata la scherma della procedura guidata di ripristino bare metal e le opzioni della modalità di recupero.
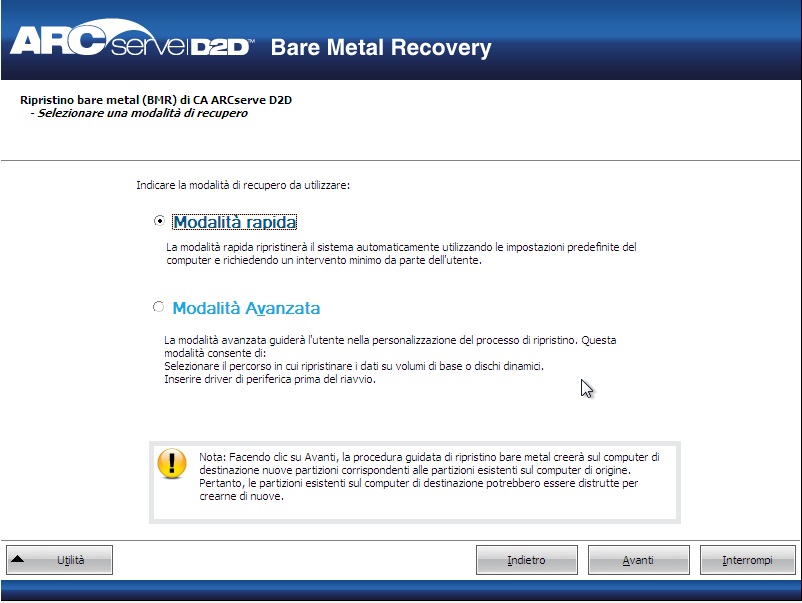
Le opzioni disponibili sono Modalità avanzata e Modalità rapida.
Impostazione predefinita: Modalità rapida.
Nota: la procedura riportata di seguito descrive le operazioni necessarie per il completamento del processo di ripristino bare metal e sono applicabili solo nel caso in cui sia stata selezionata la Modalità avanzata.
L'utilità di ripristino bare metal esegue la ricerca del computer da recuperare e visualizza le informazioni relative alla partizione del disco corrispondente.
Il riquadro superiore mostra la configurazione del disco presente sul computer corrente (destinazione), mentre il riquadro inferiore mostra le informazioni relative alla partizione del disco del computer originale (origine).
Importante. Se nel riquadro inferiore il volume di origine viene contrassegnato da una X rossa, significa che tale volume contiene informazioni di sistema e che non è stato assegnato (mappato) al volume di destinazione. Il volume contenente le informazioni di sistema dovrà essere assegnato dal disco di origine al disco di destinazione e ripristinato durante il processo di ripristino bare metal. In caso contrario, non sarà possibile eseguire il riavvio.
Nota: se si esegue il ripristino bare metal del volume di sistema su un disco non configurato come disco di avvio, non sarà possibile avviare il computer in seguito al completamento del ripristino bare metal. Assicurarsi di eseguire il ripristino del volume di sistema su un disco di avvio configurato correttamente.
Nota: se si esegue il ripristino su un altro disco/volume, la capacità del nuovo disco/volume deve essere uguale o superiore a quella del disco/volume originale. Inoltre, il ridimensionamento del disco è disponibile solo per i dischi di base e non per i dischi dinamici.
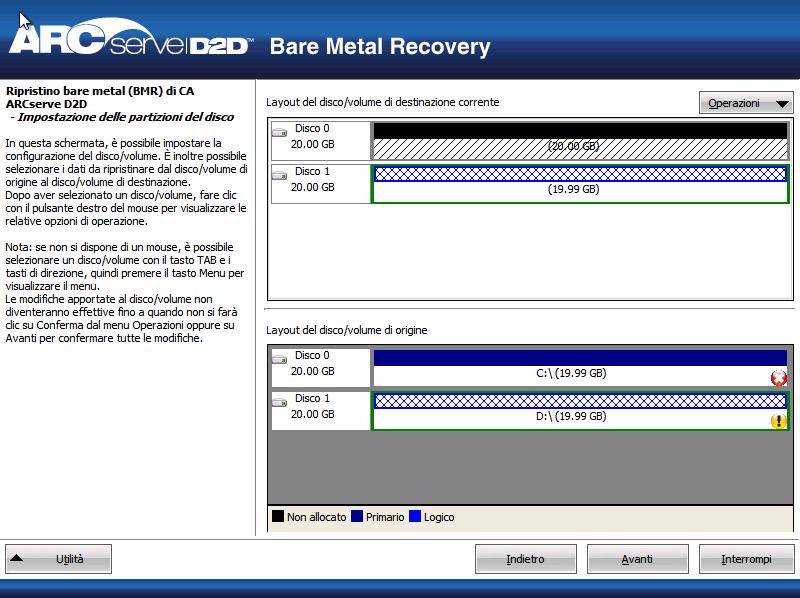
Questo menu consente di reimpostare le partizioni esistenti oppure di creare nuove partizioni corrispondenti alle partizioni di disco del volume di origine. (Per reimpostare si intende ricaricare le informazioni del disco di origine e di destinazione dal file di configurazione e dal sistema operativo corrente, annullando le modifiche apportate dall'utente alle informazioni di layout del disco).
Nota: quando viene eseguito il mapping su un altro disco, la capacità di ciascun volume di destinazione mappato deve essere uguale o superiore alla capacità del volume di origine corrispondente.
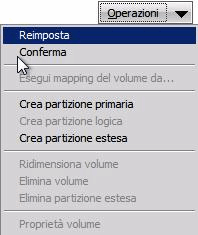
Verrà visualizzata la finestra di dialogo Selezione di un volume di origine di base.
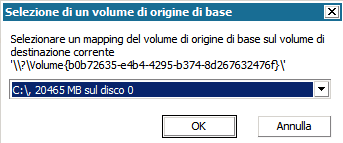
Verrà visualizzata la schermata Invio modifiche disco contenente un riepilogo delle operazioni selezionate. Per ciascun nuovo volume creato, vengono visualizzate le informazioni corrispondenti.
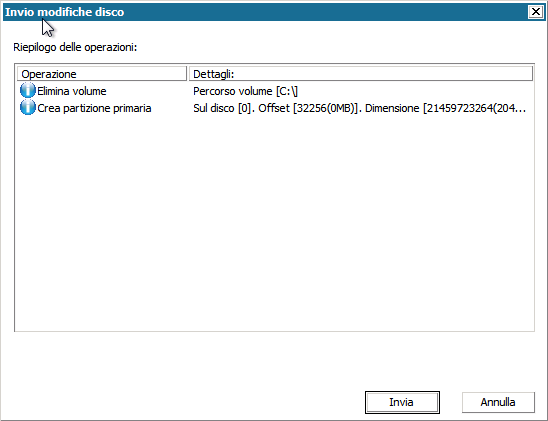
Nota: tutte le operazioni eseguite sul disco rigido verranno implementate solo in seguito all'invio.
I nuovi volumi vengono creati sul computer di destinazione e mappati sul computer di origine corrispondente.
Verrà visualizzata la schermata Riepilogo delle impostazioni di ripristino contenente un riepilogo dei volumi da ripristinare.
Nota: nella parte superiore della pagina Riepilogo di ripristino, le lettere corrispondenti alle unità elencate nella colonna Volume di destinazione vengono generate automaticamente dall'Ambiente di preinstallazione di Windows (WinPE). È possibile che tali lettere di unità non corrispondano alle lettere elencate nella colonna Volume di origine. Tuttavia, il ripristino dei dati verrà eseguito sul volume appropriato anche se le lettere di unità sono diverse.
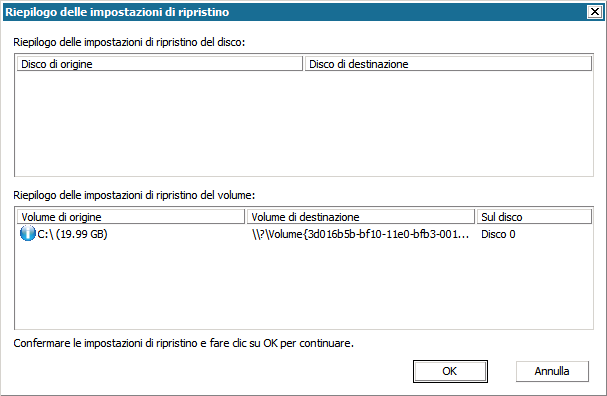
Verrà avviato il processo di ripristino. La schermata della procedura guidata di ripristino bare metal visualizza lo stato di ripristino per ciascun volume.
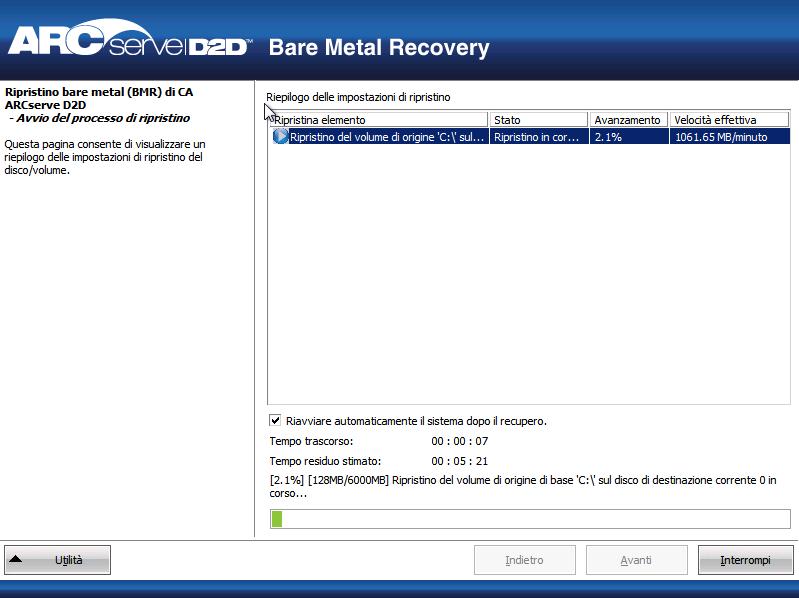
Per impostazione predefinita, il salvataggio del registro attività viene effettuato nella posizione seguente:
X:\windows\system32\dr\log.
Nota: per evitare la generazione di un errore Windows, si consiglia di non utilizzare l'opzione Salva con nome della finestra di dialogo del registro attività del ripristino bare metal per salvare il registro attività sul desktop o per creare una nuova cartella sul desktop.
È possibile individuare e selezionare i driver da inserire nel sistema ripristinato. In tal modo è possibile eseguire il ripristino su un computer con hardware diversi.
Nota: una volta completato il ripristino bare metal:
|
Copyright © 2012 CA.
Tutti i diritti riservati.
|
|