

The Scale option list lets you select the scale base units for displaying numerical data. The difference between requesting K, M, G, and so on, as opposed to KB, MB, GB and so on is that those with the appended B mean multiples of 1024, while those without the B mean multiples of 1000. For example:
Note: The Customize View Wizard in the Web Client provides a similar field scaling feature. For more information, see the CAVantage SRM Web Client Guide.
To scale a column of numeric data in the Windows Client
The View and Output Definition dialog appears.
The Fields dialog appears.
A scale options list appears as show in the following sample:
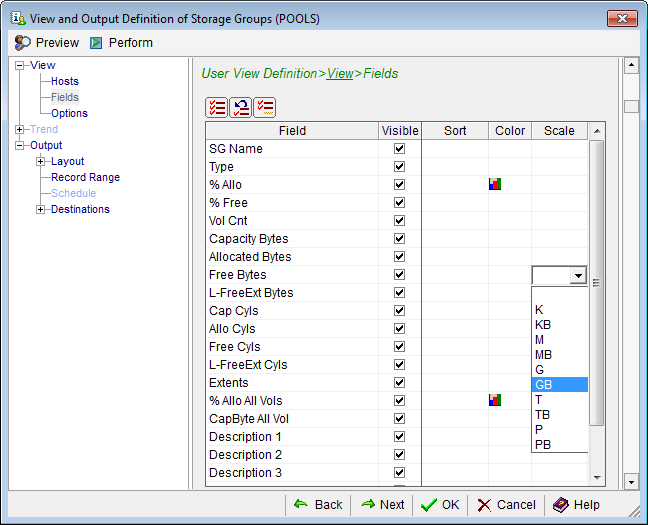
The scale selected appears in the cell in the Scale column of the Field.
The View and Output Definition dialog closes and the object view is updated with the scales selected. The column heading displays the scale after the heading title, for example if you selected a scale of GB for Free Bytes the column heading title will indicate the scale is GB and would look like the following sample in your object view:
![]()
|
Copyright © 2011 CA Technologies.
All rights reserved.
|
|