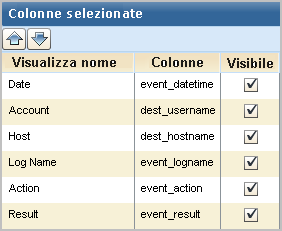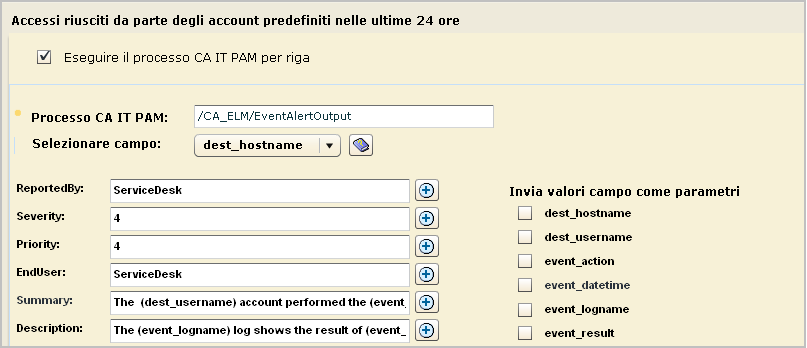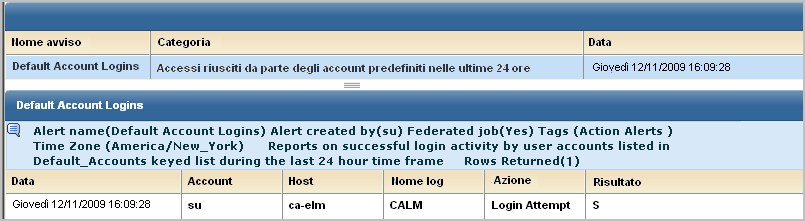Administration Guide › Avvisi › Utilizzare i processi CA IT PAM di output di evento/avviso › Esempio: inviare un avviso che esegue un processo IT PAM per riga
Esempio: inviare un avviso che esegue un processo IT PAM per riga
È possibile inviare un avviso che esegue il processo CA IT PAM di output di evento/avviso per riga o per query. Questo esempio illustra la procedura di esecuzione del processo per riga. Esso comprende un esempio di ciò che può essere visualizzato per questo tipo di avviso dal personale che utilizza sia CA IT PAM che il prodotto di terze parti a cui CA IT PAM invia le informazioni.
Prima di creare un avviso per eseguire un processo IT PAM per una determinata query, si consiglia di identificare le colonne CEG che restituiscono dati. Tali colonne devono essere selezionate al momento della creazione di un'istruzione di riepilogo e descrizione per l'avviso.
Nota: copiare la query e fare clic sul passaggio Colonne query. Per i campi progettati per essere visibili, individuare il nome di colonna corrispondente al nome visualizzato. Ad esempio, il campo CEG utilizzato per compilare la colonna Account è dest_username.
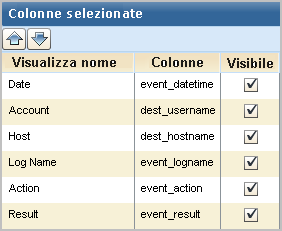
Per creare un avviso quando un membro di un account predefinito esegue correttamente l'accesso
- Fare clic sulla scheda Gestione avvisi e quindi sulla sottoscheda Pianificazione avvisi.
- Fare clic su Pianifica un avviso.
Viene visualizzata la procedura guidata di pianificazione avvisi.
- Completare il passaggio Selezione avviso come segue:
- Inserire il nome del processo, ad esempio Accessi degli account predefiniti.
- Fare clic sul tag Avvisi.
- Selezionare la query Accessi riusciti da parte degli account predefiniti nelle ultime 24 ore e spostarla nell'elenco Query selezionate.

- Selezionare un intervallo di data per l'esecuzione della query e il numero massimo di righe da visualizzare.
- Fare clic su Condizioni risultato.
- Selezionare un intervallo di data, come ad esempio "adesso" e "adesso" "-1 ore"
- Selezionare come event_datetime parametri di visualizzazione dei risultato come il limite di righe pari a 10 e la granularità tempo.
- Ignorare gli eventi raggruppati.
- Definire la pianificazione.
- Definire i dati di avviso da trasmettere al processo CA IT PAM, insieme ai dati di evento recuperati dalla query.
- Fare clic sul passaggio Destinazione.
- Selezionare la scheda Processo CA IT PAM.
- Selezionare Accessi riusciti da parte degli account predefiniti nelle ultime 24 ore.
- Selezionare Eseguire il processo CA IT PAM per riga.
- Se il processo CA IT PAM configurato non è quello che si desidera eseguire, modificare il percorso ad esso relativo. Il processo CA IT PAM deve contenere il percorso completo preceduto dal carattere /.
- (Facoltativo) Creare un'istruzione di riepilogo con testo letterale e variabili. Le variabili sono ricavate dai campi della CEG al momento del perfezionamento dei dati raccolti per una riga. Segue un esempio di istruzione di riepilogo che utilizza le variabili.
L'account (dest_username) ha eseguito l'azione (event_action) su (dest_hostname)
La prima istruzione si crea come segue:
- Digitare la parola "L'"
- Selezionare dest_username dall'elenco a discesa Selezionare campo e fare clic sulla casella + accanto al campo Riepilogo.
- Digitare la frase "account ha eseguito l'"
- Selezionare event_action dall'elenco a discesa Selezionare campo e fare clic sulla casella + accanto al campo Riepilogo.
- Digitare la frase "azione su"
- Selezionare dest_hostname dall'elenco a discesa Selezionare campo e fare clic sulla casella di controllo + accanto al campo Riepilogo.
- (Facoltativo) Creare una descrizione con testo letterale e testo derivato dei campi CEG. Selezionare il campo desiderato nell'elenco a discesa Selezionare campo e fare clic sulla casella +. Ad esempio:
Il registro (event_logname) visualizza il risultato di (event_result) su (event_datetime)
Il risultato (event_result) di (event_action) viene inserito nel registro (event_logname).
Il registro (event_logname) visualizza l'azione (event_action) il cui risultato è (event_result).
- Per Invia valori campo come parametri, selezionare ogni campo CEG utilizzato come parametro di processo dal processo IT PAM specificato.
Nota: poiché il processo selezionato non utilizza nomi di campo CEG come parametri, in questo esempio non verrà selezionato nessun campo. Per stabilire se un processo personalizzato utilizza questo tipo di parametri, visualizzare la scheda Dataset nel processo CA IT PAM di output di evento/avviso.
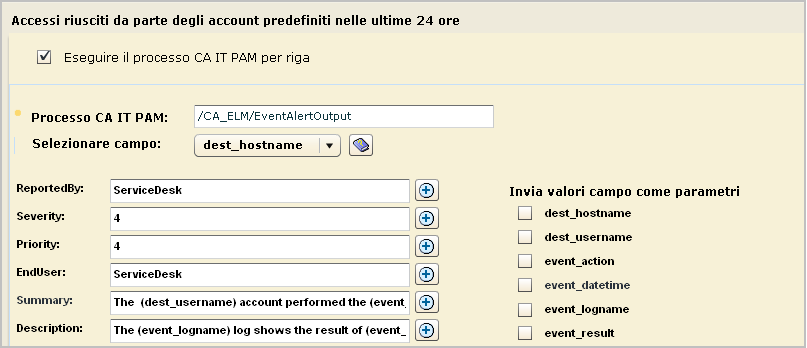
- Selezionare un server.
- Fare clic su Salva e chiudi.
Il processo verrà visualizzato nell'elenco Processi di avviso.

- Per visualizzare i risultati, fare clic su Gestione avvisi, Eventi di automonitoraggio. Verrà visualizzata una visualizzazione parziale delle righe di informazioni:

- Fare clic sulla scheda Gestione avvisi, quindi sulla sottoscheda Avvisi. Selezionare l'avviso pianificato per visualizzare i risultati della query.
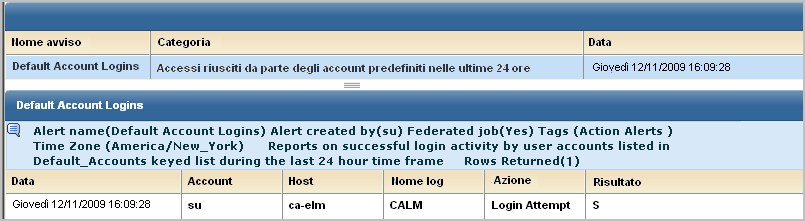
- Osservare i risultati restituiti da CA IT PAM nella scheda eventi di automonitoraggio.
Segue un parziale esempio di messaggio di conferma, in cui il messaggio viene visualizzato negli eventi di automonitoraggio del server di rapporto. Notare il numero di ticket che segue Risultati =.

- (Facoltativo) Controllare i risultati su CA Service Desk come segue:
- Accedere a CA Service Desk.
- Selezionare Richiesta ed inserire il numero della richiesta.
- Fare clic sul collegamento relativo al numero della richiesta per controllare i dettagli sul problema e le informazioni di riepilogo.
Ulteriori informazioni:
Linee guida per la creazione di un processo di output di evento/avviso