

The Policy Server authenticates and authorizes users who request access to the resources in your SharePoint environment. The Policy Server stores items that you create to define the users in your SharePoint environment and the resources that you want to protect with CA SiteMinder.
The following illustration describes the configuration process that prepares your Policy Server for use with the Agent for SharePoint:
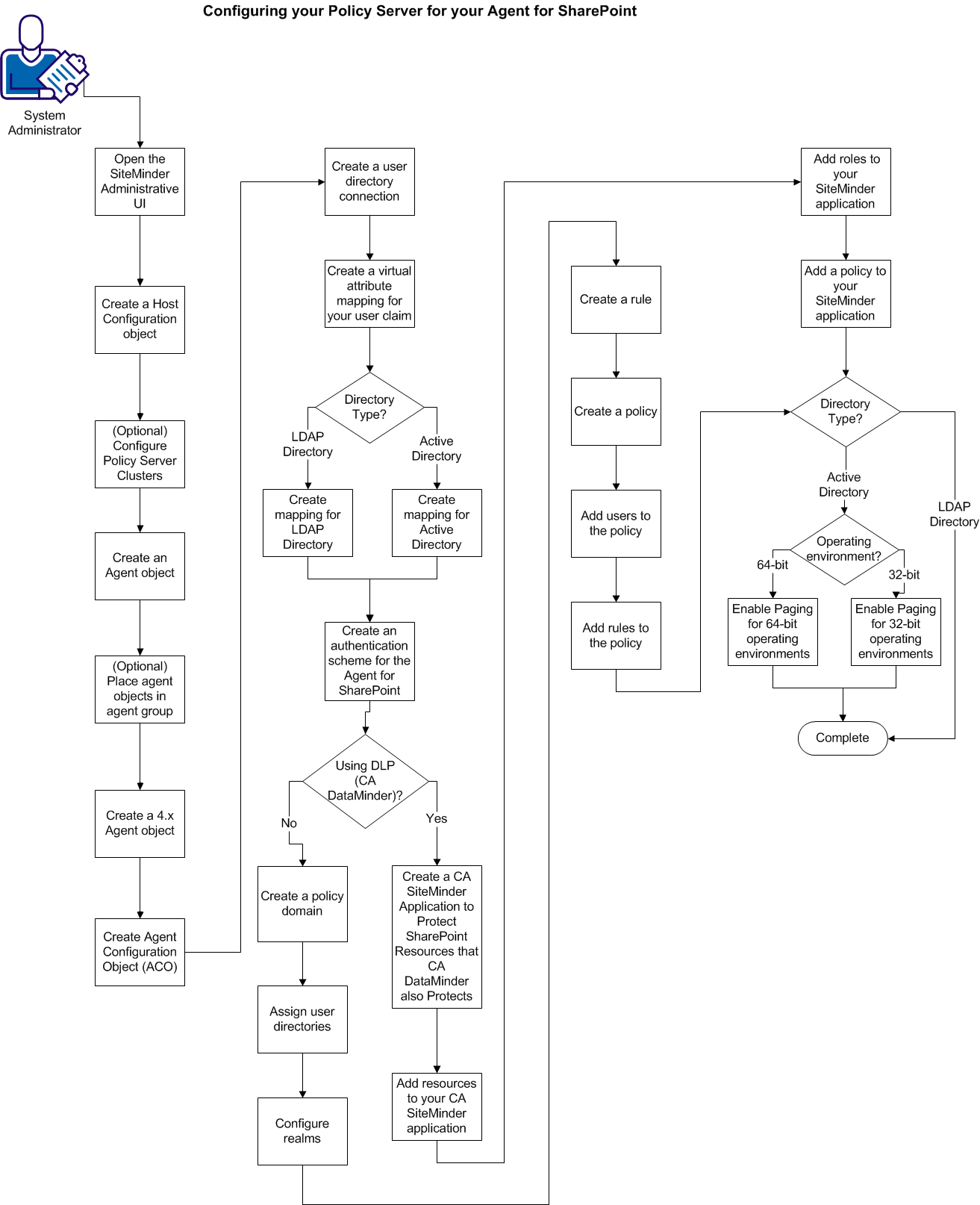
Follow these steps:
Change the objects on your Policy Server by opening the Administrative UI.
Follow these steps:
https://host_name:8443/iam/siteminder/adminui
Specifies the fully qualified Administrative UI host system name.
Note: If your superuser account password contains one or more dollar‑sign ($) characters, replace each instance of the dollar-sign character with $DOLLAR$ in the Password field. For example, if the CA SiteMinder superuser account password is $password, enter $DOLLAR$password in the Password field.
You can create a new Host Configuration object or duplicate an existing object.
To create a host configuration object
The Host Configuration Objects page appears.
Important! Do not directly modify and use the DefaultHostSettings object. Always copy this object and then modify it.
The Create Host Configuration page appears.
Note: Click Help for descriptions of settings and controls, including their respective requirements and limits.
The Host Configuration Object is created.
Policy Server clusters are defined as part of a Host Configuration Object. When a CA SiteMinder agent initializes, the settings from the Host Configuration Object are used to setup communication with Policy Servers.
Note: For more information about Host Configuration Objects, see the Web Agent Configuration Guide and the Policy Server Configuration Guide.
Follow these steps:
The Cluster Setup section opens.
Note: You can click Help for a description of fields, controls, and their respective requirements.
The Policy Server appears in the servers list in the Current Setup section.
Your return to the Host Configuration dialog The Policy Server cluster is listed in a table.
If the percentage of active servers in the cluster falls below the percentage you specify, the cluster fails over to the next available cluster in the list of clusters. This setting applies to all clusters that use the Host Configuration Object.
Important! The Policy Server specified in the Configuration Values section is overwritten by the Policy Servers specified in a cluster. This Policy Server is no longer used because a cluster is configured. For the value of the Policy Server parameter in the Configuration Values section to apply, do not specify any Policy Servers in a cluster. If clusters are configured, and you decide to remove the clusters in favor of a simple failover configuration delete all Policy Server information from the cluster.
|
Copyright © 2013 CA.
All rights reserved.
|
|