

This section contains the following topics:
Only IIS Web Server Procedures in this Guide
Hardware Requirements for CA SiteMinder® Agents
Multiple Agent for IIS Directory Structures According to Operating Environment
How to Prepare for a WSS Agent for IIS Installation on Your Web Server
This guide only contains procedures for installing or configuring the CA SiteMinder® Agent for IIS on the Windows operating environment.
To install or configure a CA SiteMinder® agent on any other type of web server or operating environment, see one of the following guides:
Computers hosting CA SiteMinder® agents require the following hardware:
CA SiteMinder® agents operating on Windows operating environments require the following hardware:
The directory structure added to your IIS web server for your Agent files varies according to the operating environment of your IIS web server. The following directory structures exist:
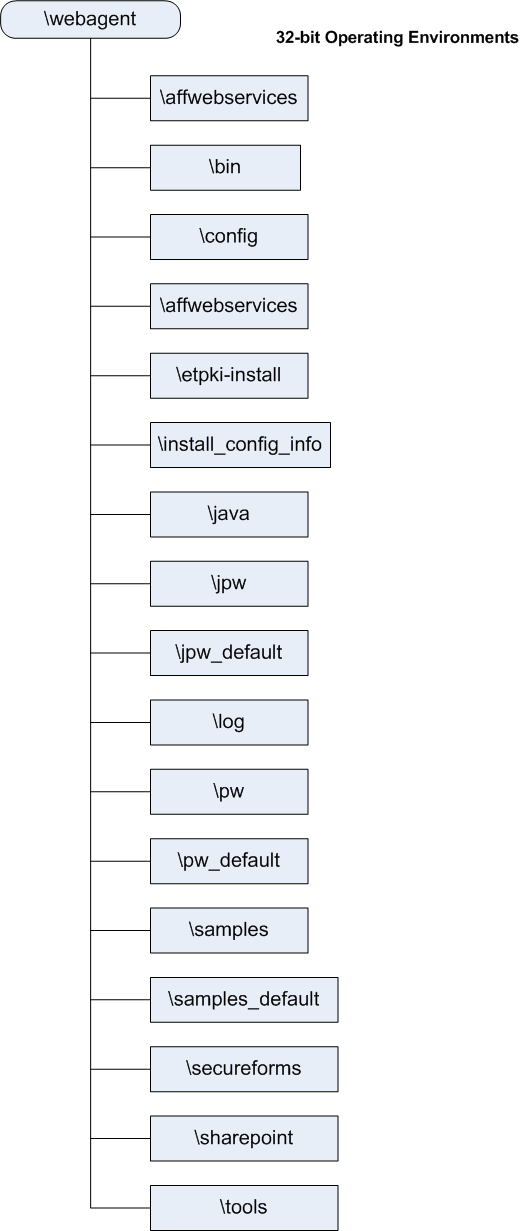
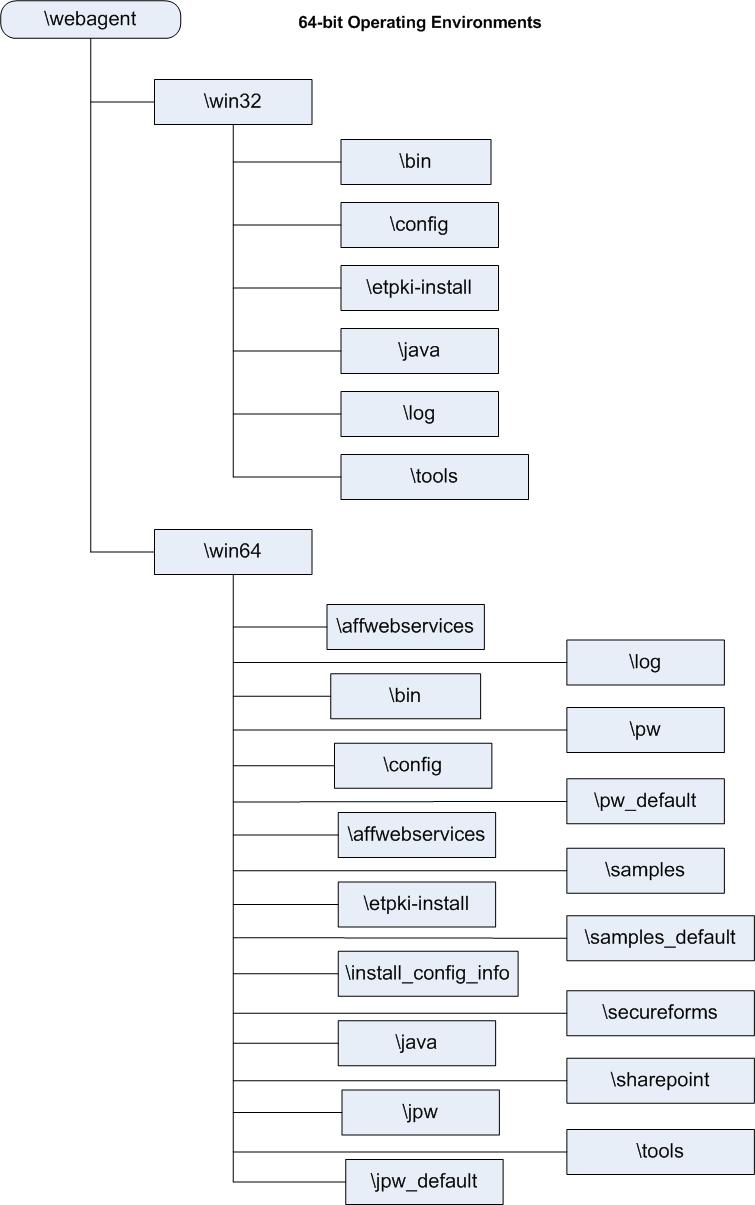
To prepare for an SiteMinder WSS Agent for IIS installation on a Windows operating environment, use the following process:
Set the Java Runtime Environment (JRE) in the Windows path variable.
Follow these steps:
To install or configure a SiteMinder WSS Agent on an IIS web server, you need an account with Administrator privileges.
On Windows 2008 systems, do one of the following actions to install or configure a SiteMinder WSS Agent:
Note: For more information about installing or configuring SiteMinder WSS Agents on Windows 2008 systems, see the CA SiteMinder® Web Services Security Release Notes.
The IIS (web server) role is not enabled by default. Verify that the IIS role is installed and enabled on each Windows system, before installing the Agent for IIS.
Follow these steps:
The Server Manager appears.
Use the Platform Support Matrix to verify that the operating environment and other required third-party components are supported.
Follow these steps:
The CA SiteMinder® product page appears.
Note: You can download the latest JDK and JRE versions at the Oracle Developer Network.
We recommend using Windows Update to verify that your Windows operating environment contains the latest Service Packs and updates, before installing a CA SiteMinder® Agent for IIS.
Before installing an 12.52 CA SiteMinder® Agent on a Windows 64-bit platform, download and install the Microsoft Visual C++ 2005 Redistributable Package (x64). Go to the Microsoft downloads page, and then search for "Microsoft Visual C++ 2005 Redistributable Package (x64)."
Your CA SiteMinder® Agent for IIS needs the following information about the Policy Servers to which it connects:
The Administrative UI creates these CA SiteMinder® objects in the Policy Server. We recommend creating them before installing your agent to avoid going between your web server and the Administrative UI interfaces later.
CA SiteMinder® Agents for IIS require the names of the following CA SiteMinder® objects stored the Policy Server:
Contains the settings that the agent uses for subsequent connections to a Policy Server following the initial connection that the agent made.
Identifies the name of a CA SiteMinder® user with the following privileges:
Identifies a password that is associated with the Admin User Name in the CA SiteMinder® Policy Server.
Defines the identity of the Web Agent. This identity establishes a mapping between the name and the IP address of each web server instance hosting an Agent.
When no matching value exists, the agent uses the value of from the DefaultAgentName parameter instead.
Note: This parameter can have more than one value. Use the multivalue option when setting this parameter in an Agent Configuration Object. For local configuration files, add the parameter name and a value to separate lines in the file.
Default: No default
Limit: Multiple values are allowed, but each AgentName parameter has a 4,000 character limit. Create additional AgentName parameters as needed by adding a character to the parameter name. For example, AgentName, AgentName1, AgentName2.
Limits: Must contain 7-bit ASCII characters in the range of 32-127, and include one or more printable characters. Cannot contain the ampersand (&) and asterisk (*) characters. Not case-sensitive. For example, the names MyAgent and myagent are treated the same.
Example: myagent1,192.168.0.0 (IPV4)
Example: myagent2, 2001:DB8::/32 (IPV6)
Example: myagent, www.example.com
The most-recent versions of the CA SiteMinder® Web Services Security Release notes are available from the CA Support website. We recommend reviewing them before installing or configuring a SiteMinder WSS Agent.
Follow these steps:
The Support for Businesses and Partners page appears.
The documentation page appears.
A list of CA SiteMinder® bookshelves appears.
The bookshelf opens (in a new window or tab, depending on your browser settings).
A list of release notes appears.
Note: You need the Adobe Reader software to view PDF documents. Click the Download Adobe Reader link in the bookshelf.
|
Copyright © 2013 CA.
All rights reserved.
|
|