

CA SiteMinder® supports the following features for FCC internationalization:
You can set a preferred locale in which SiteMinder must display HTML pages for login, basic password services, and error responses. To implement the scenario in your organization, the following user roles are required:
The following diagram describes the steps that must be performed by each user to support the feature:
Note: In the following diagram, the blue color denotes the tasks of a policy administrator, the green color denotes the tasks of an agent owner, and the black color denotes the tasks of a SiteMinder user.
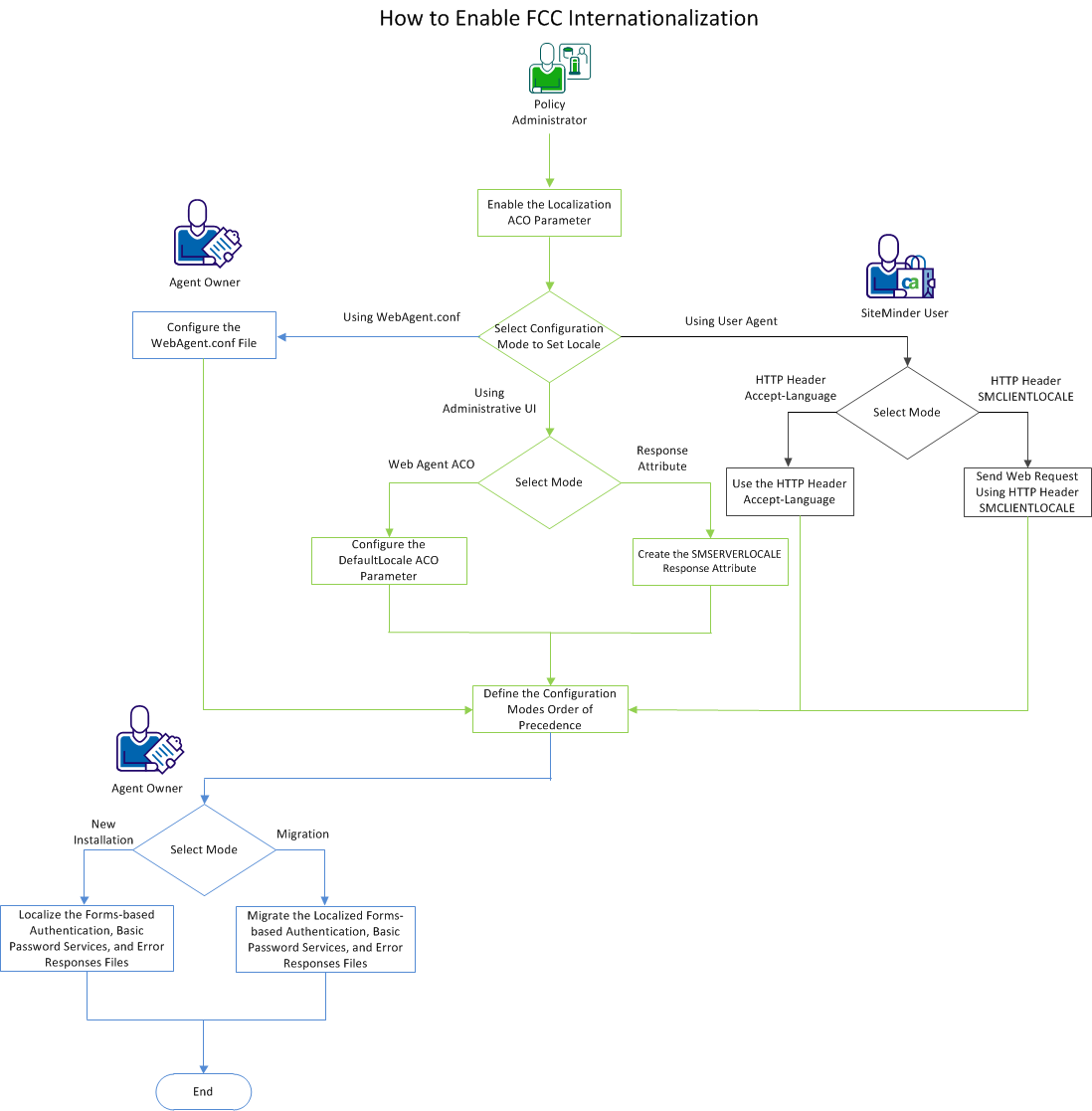
To enable FCC internationalization, the following steps must be performed:
CA SiteMinder® is configured to enable FCC internationalization.
A policy administrator must set the value of the Localization ACO parameter to true to localize the supported features.
Follow these steps:
The Agent Configuration Objects page opens.
The View Agent Configuration page opens.
The settings and controls become active.
The Edit Parameter page opens.
CA SiteMinder® lets you define multiple preferred locales in the Accept-Language HTTP header format.
Example: ja-JP,en-US;q=0.8,as-IN;q=0.6,fr-FR;q=0.4,en-IN;q=0.2
CA SiteMinder® dynamically determines the locale during run time but the locale can be changed while processing a request. For example, the locale can change after a successful authentication.
Define preferred locales in the following configuration modes:
A SiteMinder user can configure the web browser settings to set the preferred locale in which SiteMinder must serve a request related to the supported features. The SiteMinder user can use the following methods to set the locale:
Use HTTP Header SMCLIENTLOCALE
A SiteMinder user can use the HTTP header SMCLIENTLOCALE of a web request to set preferred locales. If a web application provides an option to set preferred locales, the SiteMinder user can select a locale. CA SiteMinder® receives the locale using the SMCLIENTLOCALE header in the web request. If the locale is available, CA SiteMinder® displays the pages of the supported features in the requested locale.
Use HTTP Header Accept-Language
A SiteMinder user can set preferred locales using the local web browser settings. The HTTP header Accept-Language of a web request specifies the locales.
A policy administrator can use the Administrative UI to set the preferred locales in which SiteMinder must serve a request related to the supported features.
Set the SMSERVERLOCALE Response Header Variable
A policy administrator can use the SMSERVERLOCALE response attribute that is based on the WebAgent-HTTP-Header variable attribute type to set preferred locales as the SiteMinder response.
Follow these steps:
The Responses page appears.
The View Response Attribute page appears.
Set the DefaultLocale ACO Property
A policy administrator can set the preferred locales information in the DefaultLocale ACO parameter.
Follow these steps:
The Agent Configuration Objects page opens.
The View Agent Configuration page opens.
The settings and controls become active.
The Edit Parameter page opens.
An agent owner must configure the WebAgent.conf file to set the Locale property, which contains the locale information that is specified during the installation.
Follow these steps:
A policy administrator must set the ClientLocalePreferred ACO parameter to determine the order of precedence of the five configuration modes. If this value is set to true, CA SiteMinder® verifies the configuration modes for determining the locale in the following order of precedence:
If this value is set to false, CA SiteMinder® verifies the configuration modes for determining the locale in the following order of precedence:
CA SiteMinder® processes the preferred locales defined using the five configuration modes, and creates a list of preferred locales that is sorted based on the q factor of each preferred locale. When a web request is sent, CA SiteMinder® uses the list of preferred locales to determine the locale in which the HTML pages of the supported features must be displayed.
Follow these steps:
The Agent Configuration Objects page opens.
The View Agent Configuration page opens.
The Edit Parameter page opens.
An agent owner can localize the forms-based authentication and basic password services files displayed by CA SiteMinder®. By default, CA SiteMinder® provides sample forms in various locales in the following location of the web agent:
webagent_home/samples
Each locale has a folder for the locale-specific files. Each folder and file is appended with a locale language code that conforms to the RFC 3066 standard of naming convention of the following format:
forms_<locale language code>
forms_<locale language code>/filename_<locale language code>.fcc
For example:
For Japanese, the folder name is samples/forms_ja-JP, the login.fcc file name is login_ja-JP.fcc, the WebAgent.properties file name is WebAGent_ja-JP.properties.
Besides the sample forms folders, CA SiteMinder® also provides a default forms folder that contains files with no locale language code. When the Web Agent receives a request for a locale, CA SiteMinder® processes the locale in the list of preferred locales to verify if the requested locale is available and performs one of the following tasks:
By default, the default form folder is in en-US. An agent owner must customize the default folder and the files to support a new locale that is not provided by CA SiteMinder® by default.
Follow these steps:
webagent_home/samples
forms_<locale language code>
filename_<locale language code>.fcc
filename_<locale language code>.properties
An agent owner can localize error response files displayed by CA SiteMinder®. By default, CA SiteMinder® provides sample error response in various locales in the following location:
webagent_home/samples/error-responses
Each locale has a folder for the locale-specific files. Each folder and file is appended with a locale language code that conforms to the RFC 3066 standard of naming convention of the following format:
responses_<locale language code> filename_<locale language code>.err
Besides the sample error response folders, CA SiteMinder® also provides a default error responses folder and files that do not contain a locale language code. When the Web Agent receives a request in a locale, CA SiteMinder® performs one of the following tasks:
Customize the default folder and the files to support a new locale that is not provided by CA SiteMinder® by default.
The following error responses files can be customized to suit your preferred locale:
When an error occurs, the error page is retrieved from the following location:
ErrorResponseLocation_home/responses_<locale language code>
Example:
CA SiteMinder® stores the error response files for the Japanese locale in the ErrorResponseLocation_home /responses_ja-JP folder. When a cookie error occurs, the cookierror_ja-JP.err error response file is retrieved from the ErrorResponseLocation_home/responses_ja-JP folder.
To customize the error responses, perform the following steps:
Configure the Web Agent
An agent owner must configure the web agent to localize the error response files.
Follow these steps:
webagent_home/samples/error-responses
responses_<locale language code>
filename_<locale language code>
Configure the Web Agent ACO
A policy administrator must configure the ACO parameter of the Web Agent to localize the error response files.
Follow these steps:
The Agent Configuration Objects page appears.
The View Agent Configuration page appears.
The settings and controls become active.
Note: These properties have higher precedence over the ErrorResponseLocation parameter. To localize the error response files, ensure that these properties are disabled.
The Edit Parameter page appears.
Note: The value of the ErrorResponseLocation property must not be a URL.
If localized files of FCC, basic password services, and error responses in releases earlier to SiteMinder 12.51 are available, an agent owner can migrate them to SiteMinder 12.51 or later to reuse the files.
An agent owner can migrate forms-based authentication files and basic password services files.
Follow these steps:
Default Path: webagent_home/samples
forms_<locale language code>
filename_<locale language code>.fcc
filename_<locale language code>.properties
forms_<locale language code>
filename_<locale language code>.fcc
filename_<locale language code>.properties
Examples:
An agent owner can migrate the localized error responses files.
Follow these steps:
Default Path: webagent_home/samples/error-responses
responses_<locale language code>
filename_<locale language code>
responses_<locale language code>
filename_<locale language code>
CA SiteMinder® is configured to enable FCC Internationalization.
|
Copyright © 2013 CA.
All rights reserved.
|
|