

This section contains the following topics:
Upgrading a SOA Agent to a 12.52 SP1 WSS Agent involves several separate procedures. To upgrade your agent, Follow these steps::
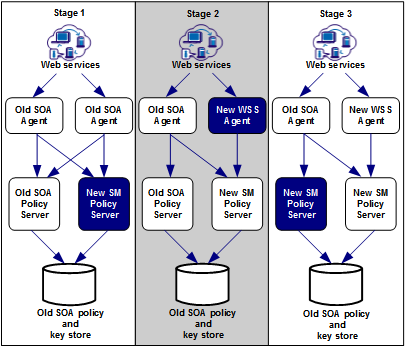
If you are upgrading or reinstalling a SiteMinder WSS Agent on a Linux system, from the shell, set the LD_PRELOAD variable so that it points to a different location from any existing agent installation directory. For example, if an existing LD_PRELOAD entry is set to:
LD_PRELOAD=agent_home/bin/libbtunicode.so
Before you reinstall or upgrade, set the variable to:
export LD_PRELOAD=
This entry sets the variable to a blank value.
The installation program for the SiteMinder WSS Agent installs the agent on one computer at a time using the Windows operating environment. This installation program can be run in wizard or console modes. The wizard and console-based installation programs also create a .properties file for subsequent installations and configurations using the unattended or silent method with the same settings.
For example, suppose the Agents in your environment use the same web server version, installation directory, Agent Configuration Object and Policy Servers. Use the installation wizard or console-based installation program for your first installation. Afterwards, you could create your own script to run the installation program with the .properties file the wizard or console-based installation program created.
Follow these steps:
Specifies the cumulative release number. The base 12.52 SP1 release does not include a cumulative release number.
ca-sm-wss-<SVMVER>-cr-win32.exe -i console
Important! If you are running this wizard on Windows Server 2008, run the executable file with Administrator permissions, even if you are logged into the system as an Administrator. For more information, see the CA SiteMinder® Web Services Security Release Notes.
Note: The software upgrade occurs in the installed location of the existing SOA Agent.
The installation program for the SiteMinder WSS Agent installs the agent on one computer at a time using the UNIX or Linux operating environments. This installation program can be run in wizard or console modes. The wizard and console-based installation program also creates a .properties file for subsequent installations and configurations using the unattended or silent method with the same settings.
For example, suppose the Agents in your environment use the same web server version, installation directory, Agent Configuration Object and Policy Servers. Use the installation wizard or console-based installation program for your first installation. Afterwards, you could create your own script to run the installation program with the .properties file the wizard or console-based installation program created.
Follow these steps:
Specifies the cumulative release number. The base 12.52 SP1 release does not include a cumulative release number.
Specifies the UNIX version: sol or linux...
ca-sm-wss-<SVMVER>-cr-unix_version.bin -i console
Note: The software upgrade occurs in the installed location of the existing SOA Agent.
After installing the SiteMinder WSS Agent on UNIX, you must set required environment variables using the ca_wa_env.sh script. Running the script for SiteMinder WSS Agents on most UNIX platforms ensures that the SiteMinder WSS Agent and web server can work together.
The ca_wa_env.sh script sets the following environment variables:
Note: The SiteMinder WSS Agent requires that LD_LIBRARY_PATH include /usr/lib before any other directory containing older versions of libm.so.
To set the SiteMinder WSS Agent environment variables after installation, source the following script after you install and configure the SiteMinder WSS Agent:
Specifies the path to where CA SiteMinder® Web Services Security is installed.
. ./ca_wa_env.sh
Note: You do not have to run this script for Sun Java System web servers because this file as been added to the start script.
After gathering the information for your agent configuration, run the agent configuration program. This program creates an agent runtime instance for the web servers running on your computer.
This configuration program is wizard or console based, depending on the option you select. Running the configuration program in the wizard or console mode once creates a properties file. Use the properties file to run unattended configurations on other computers with same operating environment in the future.
Follow these steps:
WSS_Home\install_config_info
Specifies the path to where CA SiteMinder® Web Services Security is installed.
Default: C:\Program Files\CA\Web Services Security
ca-pep-config.exe -i console
Important! If you are running this wizard on Windows Server 2008, run the executable file with administrator permissions. Use these permissions even if you are logged in to the system as an administrator. For more information, see the release notes for your CA SiteMinder® component.
After gathering the information for your agent configuration, run the agent configuration program. This program creates an agent runtime instance for the web servers running on your computer.
This configuration program is wizard or console based, depending on the option you select. Running the configuration program in the wizard or console mode once creates a properties file. Use the properties file to run unattended configurations on other computers with same operating environment in the future.
Follow these steps:
WSS_Home/install_config_info
Specifies the path to where CA SiteMinder® Web Services Security is installed.
GUI Mode: ./ca-pep-config.bin
Console Mode: ./ca-pep-config.bin -i console
The Configuration Wizard starts.
ca-pep-config.exe -i console
The agent runtime instance is created for your web servers.
The Agent Configuration Wizard modifies the default obj.conf, and mime.types files that the Oracle iPlanet web server uses.
If you are using version 6.1 of a SunOne web server, and you plan to use the Oracle iPlanet Administration console, apply the changes to these files before using the console. If you do not apply the changes using the console first, the changes that are made for your CA SiteMinder® configuration could be corrupted. If you lose your configuration, run the configuration program again.
Note: The agent adds settings to the obj.conf file of the Oracle iPlanet web server when the Agent is configured to support an advanced authentication scheme. CA SiteMinder® does not remove these settings later. Edit the obj.conf file manually to remove any obsolete settings.
Follow these steps:
A warning message about loading the modified configuration files appears.
The CA SiteMinder® changes are applied.
The SiteMinder WSS Agent Configuration wizard only configures the default instance of your Oracle iPlanet web server. To configure a different instance of the Oracle iPlanet web server for CA SiteMinder®, manually edit the obj.conf file that is associated with that server instance. Examples of server instances that need manual configuration include:
Note: The CA SiteMinder® Agent Configuration wizard only modifies the default obj.conf file on the Oracle iPlanet (formerly Sun Java System) web server. To protect other instances or reverse proxy deployments with CA SiteMinder®, copy the CA SiteMinder® settings from the default obj.conf file to any respective instance_name-obj.conf files. For example, your web server created an obj.conf file when you installed it, but you later added a server instance named my_server.example.com. To protect resources on my_server.example.com with CA SiteMinder®, copy the CA SiteMinder® settings the wizard added from the obj.conf file to the my_server.example.com-obj.conf file.
Note: SunOne/Sun Java 7.0 web servers do not require these manual configuration steps.
Follow these steps:
<Object name="default">
AuthTrans fn="SiteMinderAgent"
AuthTrans fn="match-browser" browser="*MSIE*" ssl-unclean-shutdown="true"
NameTrans fn="pfx2dir" from="/siteminderagent/pwcgi" dir="agent_home/pw" name="cgi" NameTrans fn="pfx2dir" from="/siteminderagent/pw" dir="agent_home/pw" NameTrans fn="pfx2dir" from="/siteminderagent/jpw" dir="agent_home/jpw" NameTrans fn="pfx2dir" from="/siteminderagent/redirectjsp" dir="agent_home/affwebservices/redirectjsp" NameTrans fn="pfx2dir" from="/siteminderagent/certoptional" dir="agent_home/samples" NameTrans fn="pfx2dir" from="/siteminderagent" dir="agent_home/samples" NameTrans fn="pfx2dir" from="/siteminderagent/pwservlet" dir=agent_home/jpw"
Indicates the directory where the SiteMinder WSS Agent is installed on your web server.
Default (Windows 32-bit SiteMinder WSS Agent installations: C:\Program Files\CA\Web Services Security\webagent
Default (Windows 64-bit SiteMinder WSS Agent installations: C:\Program Files\CA\Web Services Security\webagent\win64
Default (Windows 32-bit SiteMinder WSS Agent installations operating on 64-bit systems: C:\Program Files (x86)\CA\Web Services Security\webagent\win32
NameTrans fn="ntrans-j2ee" name="j2ee"
PathCheck fn="SmRequireAuth"
NameTrans fn="pfx2dir" from="/mc-icons" dir="C:/Program Files/Sun/WebServer7.0/lib/icons" name="es-internal"
ObjectType fn="force-type" type="text/plain"
Service method="(GET|POST)" fn="SmAdvancedAuth"
Error fn="error-j2ee
Error fn="SmSoapFault" code="500" reason="SmSoapFault"
Init fn="load-modules" shlib="agent_home/bin/SunOneWebAgent.dll" funcs="SmInitAgent,SmInitChild,SiteMinderAgent,SmRequireAuth,SmAdvancedAuth,SmSoapFault
The Oracle iPlanet web server is manually configured.
|
Copyright © 2014 CA.
All rights reserved.
|
|