

Administrators can record Policy Server events to the syslog on supported operating environments. The following graphic describes how to record events to the syslog:
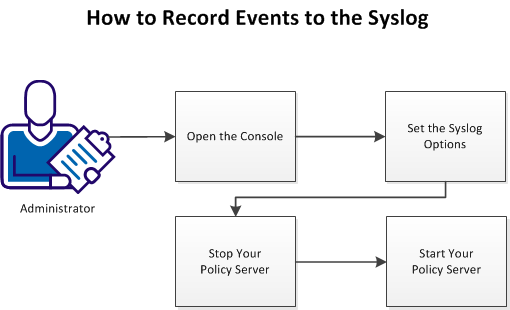
Follow these steps:
To change your settings, open the console.
Follow these steps:
export DISPLAY=IP_address:0.0
Specifies the IP address of where the console window appears. Use the IP address of the system from which you are connecting to the console.
Example: (IPV4) 192.168.1.1
Example: (IPV6) 2001:DB8::/32
installation_directory/siteminder/bin
Specifies the location in the file system where the Policy Server is installed.
Default: /opt/CA/siteminder
./smconsole
Setting the syslog options on the console specifies which events are recorded in the syslog.
Note: For more information about the Syslog and its settings, see this website.
Follow these steps:
Specifies the event priority recorded in the syslog. Pick one of the following values:
Default: LOG_INFO
Specifies which events in the operating environment are recorded to the syslog. Pick one of the following values:
Default: LOG_AUTH
Specifies the text in an event that you want to record in the syslog. For example, if you specify the word tiger, then any events containing the word tiger are recorded in the syslog.
Default: Siteminder
The console closes and the syslog options are set.
Stopping a Policy Server has the following results:
Follow these steps:
installation_path/siteminder/stop-all
The Policy Server logs all UNIX executive activity in the installation_directory/log/smexec.log file. Log entries are always appended to the existing log file.
Starting Policy Server has the following results:
Start all Policy Server processes, with one of the following actions:
installation_path/siteminder/start-all
The Policy Server logs all UNIX executive activity in the installation_directory/log/smexec.log file. Log entries are always appended to the existing log file.
|
Copyright © 2015 CA Technologies.
All rights reserved.
|
|