

This section contains the following topics:
Agent for Domino Upgrade Roadmap
How to Upgrade an Agent for Domino
The following illustration shows the separate procedures that are required to upgrade an Agent for Domino to r12.5:
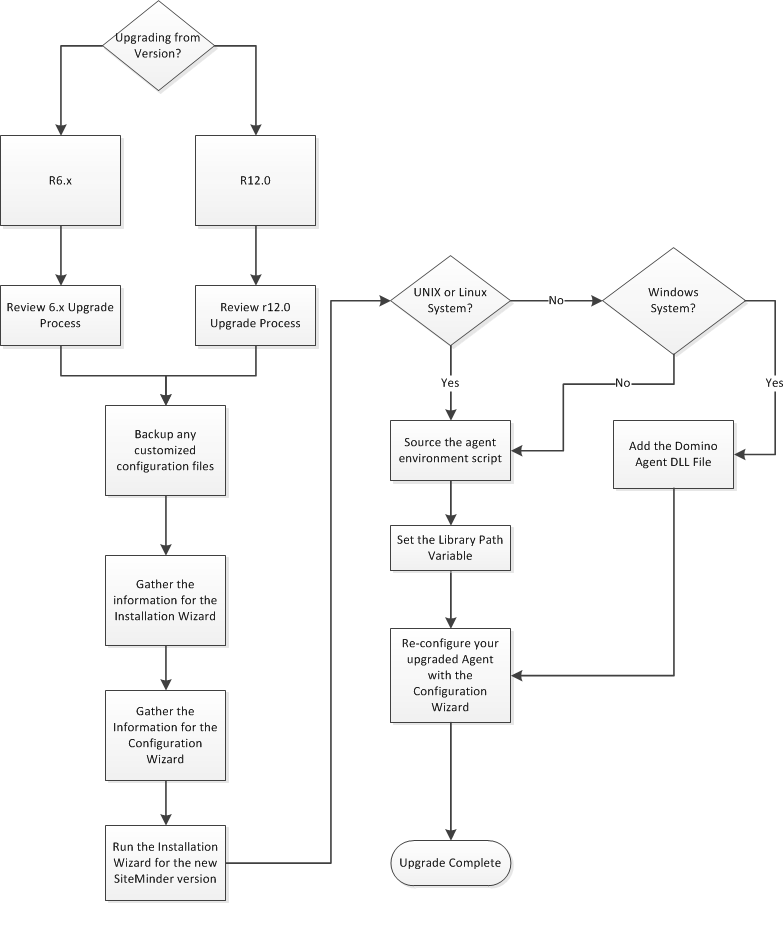
Upgrading a CA SiteMinder® agent involves several separate procedures. To prepare for an upgrade of your agent, follow these steps:
An agent upgrade to 12.51 from r6.x occurs at stage three of the CA SiteMinder® upgrade process, as shown in the following illustration:
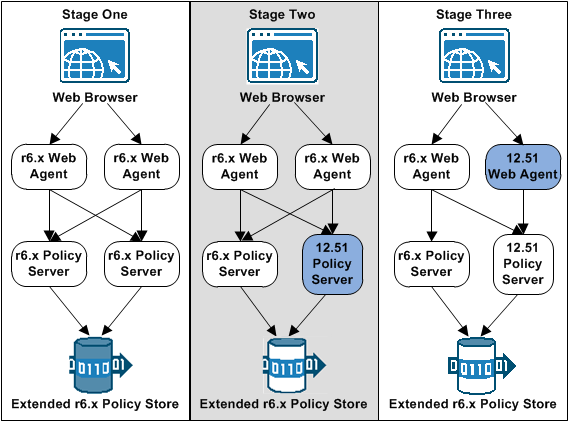
Note: For more information about the CA SiteMinder® upgrade process, see the Upgrade Guide.
An agent upgrade to 12.51 from r12.0 occurs at stage two of the CA SiteMinder® upgrade process, as shown in the following illustration:
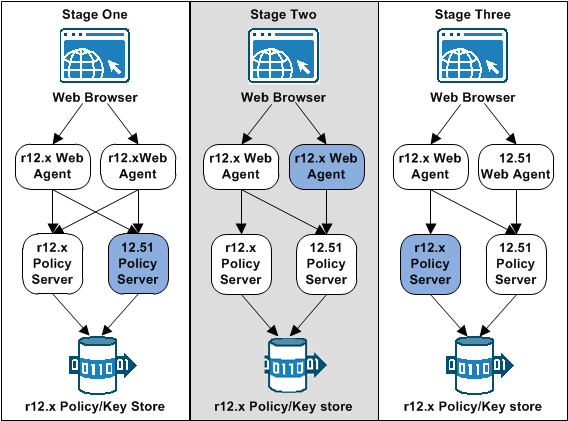
Note: For more information about the CA SiteMinder® upgrade process, see the Upgrade Guide.
The installation program for the agent installs the agent on one computer at a time using the Windows operating environment. This installation program can be run in wizard or console modes. The wizard and console-based installation programs also create a .properties file for subsequent installations and configurations using the unattended or silent method with the same settings.
For example, suppose the Agents in your environment use the same web server version, installation directory, Agent Configuration Object and Policy Servers. Use the installation wizard or console-based installation program for your first installation. Afterwards, you could create your own script to run the installation program with the .properties file the wizard or console-based installation program created.
Follow these steps:
executable_file_name.exe -i console
The installation program for the CA SiteMinder® agent installs the agent on one computer at a time using the UNIX or Linux operating environments. This installation program can be run in wizard or console modes. The wizard and console-based installation program also creates a .properties file for subsequent installations and configurations using the unattended or silent method with the same settings.
For example, suppose the Agents in your environment use the same web server version, installation directory, Agent Configuration Object and Policy Servers. Use the installation wizard or console-based installation program for your first installation. Afterwards, you could create your own script to run the installation program with the .properties file the wizard or console-based installation program created.
Follow these steps:
executable_file_name.exe -i console
To make the Domino Web Agent operate properly, add the DOMINOWebAgent.dll file to the filter DLLs. The Web Agent DLL must be the first DLL in the list.
Follow these steps:
Verify that names.nsf appears in the Filename field.
web_agent_home\bin\DOMINOWebAgent.dll
Indicates the directory where the CA SiteMinder® agent is installed on your web server.
Default (Windows 32-bit installations only): C:\Program Files\CA\webagent
Default (Windows 64-bit installations only): C:\Program Files\CA\webagent\win64
Default (Windows 32-bit applications operating on 64-bit systems [Wow64]): C:\Program Files (x86)\webagent\win32
To make the Domino Web Agent operate properly, add the libdominowebagent.so library file to the filter files. The Web Agent library file must be the first file in the list.
Follow these steps:
Verify that names.nsf appears in the Filename field.
The address book of the server opens.
The administration console of the Domino server opens.
web_agent_home\bin\libdominowebagent.so
Indicates the directory where the CA SiteMinder® Agent is installed.
Default (UNIX/Linux installations): /opt/ca/webagent
Note: If the Domino Web Agent is installed on an AIX operating system, the file name of the Domino Web Agent for the DSAPI filter is libdominowebagent.a
The agent installation program creates an environment script in the following directory:
web_agent_home/ca_wa_env.sh
Indicates the directory where the CA SiteMinder® Agent is installed.
Default (UNIX/Linux installations): /opt/ca/webagent
For most Apache-based web servers, source this script after doing any of the following tasks:
Note: If you perform all the previous tasks in the same shell, only source the script once.
For the embedded Apache web server included with RedHat Linux, do one of the following tasks:
/etc/init.d/htppd
Set the library path variable on UNIX or Linux systems before running the agent configuration program.
The following table lists the library path variables for the various UNIX and Linux operating environments:
|
Operating System |
Name of Library Path Variable |
|---|---|
|
AIX |
LIBPATH |
|
Linux |
LD_LIBRARY_PATH |
|
Solaris |
LD_LIBRARY_PATH |
Set the value of the library path variable to the web_agent_home/bin directory.
Indicates the directory where the CA SiteMinder® Agent is installed.
Default (UNIX/Linux installations): /opt/ca/webagent
After gathering the information for your agent configuration, run the agent configuration program. This program creates an agent runtime instance for the web servers running on your computer.
This configuration program is wizard or console based, depending on the option you select. Running the configuration program in the wizard or console mode once creates a properties file. Use the properties file to run unattended configurations on other computers with same operating environment in the future.
Follow these steps:
web_agent_home\install_config_info
Indicates the directory where the CA SiteMinder® agent is installed on your web server.
Default (Windows 32-bit installations only): C:\Program Files\CA\webagent
Default (Windows 64-bit installations only): C:\Program Files\CA\webagent\win64
Default (Windows 32-bit applications operating on 64-bit systems [Wow64]): C:\Program Files (x86)\webagent\win32
ca-wa-config.exe
-i console
The agent runtime instance is created for your web servers.
After gathering the information for your agent configuration, run the agent configuration program. This program creates an agent runtime instance for the web servers running on your computer.
This configuration program is wizard or console based, depending on the option you select. Running the configuration program in the wizard or console mode once creates a properties file. Use the properties file to run unattended configurations on other computers with same operating environment in the future.
Follow these steps:
web_agent_home/install_config_info
Indicates the directory where the CA SiteMinder® Agent is installed.
Default (UNIX/Linux installations): /opt/ca/webagent
ca-wa-config.bin
-i console
The agent runtime instance is created for your web servers.
|
Copyright © 2015 CA Technologies.
All rights reserved.
|
|