

This product can be configured for accessibility.
The following graphic describes how to configure the accessibility mode for the Administrative UI:
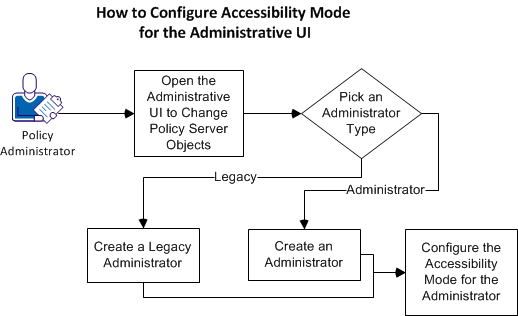
Follow these steps:
Change the objects on your Policy Server by opening the Administrative UI.
Follow these steps:
https://host_name:8443/iam/siteminder/adminui
Specifies the fully qualified Administrative UI host system name.
Note: If your superuser account password contains dollar‑sign ($) characters, replace each instance of the dollar-sign character with $DOLLAR$. For example, if the CA SiteMinder® superuser account password is $password, enter $DOLLAR$password in the Password field.
The following types of administrators are available:
Any type of administrators can be configured to use the accessibility mode. However, to create administrators, an external database must be configured first.
Pick one of the following administrator types for which you want to configure the accessibility mode:
You create a legacy administrator in the Administrative UI. This legacy administrator uses the accessibility mode of the product.
Follow these steps:
You create a legacy administrator in the Administrative UI. This legacy administrator uses the accessibility mode of the product.
Follow these steps:
Create a new object of type Legacy Administrator
SiteMinder database
System
Configure the accessibility mode for the administrator after creating it.
Follow these steps:
GUI Allowed
The accessibility mode is configured and a confirmation message appears. Any administrators who require the accessibility mode can use this administrator account to access the Administrative UI.
|
Security Category |
V |
M |
X |
B |
R |
P |
|---|---|---|---|---|---|---|
|
Admin Administration |
X |
X |
|
|
|
|
|
Agent Administration |
X |
X |
|
|
|
|
|
Agent Type Administration |
X |
X |
|
|
|
|
|
Application Administration |
X |
X |
|
|
|
|
|
Application Role Administration |
X |
X |
|
|
|
|
|
Authentication Administration |
X |
X |
|
|
|
|
|
Directory Administration |
X |
X |
|
|
|
|
|
Domain Administration |
X |
X |
|
|
|
|
|
Expression Administration |
X |
X |
|
|
|
|
|
Global Policy Administration |
X |
X |
|
|
|
|
|
Host Administration |
X |
X |
|
|
|
|
|
Legacy Domain Administration |
X |
X |
|
|
|
|
|
Mapping Administration |
X |
X |
|
|
|
|
|
Password Policy Administration |
X |
X |
|
|
|
|
|
Policy Administration |
X |
X |
|
|
|
|
|
Report: Activity by User |
|
|
X |
|
|
|
|
Report: Admin Operations |
|
|
X |
|
|
|
|
Report: Applications |
|
|
X |
|
|
|
|
Report: Applications by User |
|
|
X |
|
|
|
|
Report: Denied Authorizations |
|
|
X |
|
|
|
|
Report: Denied Resources |
|
|
X |
|
|
|
|
Report: Policy by Role |
|
|
X |
|
|
|
|
Report: Protected Resources |
|
|
X |
|
|
|
|
Report: Resource Activity |
|
|
X |
|
|
|
|
Report: Resources by User |
|
|
X |
|
|
|
|
Report: Roles by Application |
|
|
X |
|
|
|
|
Report: Roles by Resource |
|
|
X |
|
|
|
|
Report: Users by Resource |
|
|
X |
|
|
|
|
Report: Users by Role |
|
|
X |
|
|
|
|
User Administration |
X |
X |
|
|
|
|
|
Variable Administration |
X |
X |
|
|
|
|
|
Copyright © 2015 CA Technologies.
All rights reserved.
|
|