

You configure cleanup tasks to remove tasks in the completed state and the audit state from the database. You can also configure limits for the cleanup task itself.
Note: You can only run scheduled jobs for cleaning up the submitted tasks when you log in as the System Manager. The System Manager account is defined using the Configure Administrative Authentication option. This account that is used during the initial registration of the Administrative UI and can be from an external administrator store. The cleanup submitted task functionality is not available to any other administrators, including administrator accounts with super user permissions.
Follow these steps:
Select this option and click Next to skip the scheduling step and go directly to the Clean Up Submitted Tasks pane.
Specifies the minimum age in Months, Weeks, Days, Hours, or Minutes of the completed tasks that must be removed.
Note: Task age is measured from the time that tasks are completed.
(Optional) Specifies the maximum number of days to keep tasks in the audit state in the task-persistence database.
Limits: one or greater
Default: one
(Optional) Specifies a time limit in minutes for the cleanup task.
(Optional) Specifies a task limit for the cleanup task.
The Cleanup task is submitted for processing.
You can delete scheduled cleanup tasks that are no longer needed.
Follow these steps:
The delete task is submitted for processing.
For each system that has a Policy Server or Web Agent installed, you must set the system clock for the time zone appropriate to that system’s geographical location. Policy Servers and Web Agents use the time zones to calculate time relative to Greenwich Mean Time (GMT).
The following figure shows how the Policy Server executes a policy relative to time. A resource is stored on a Web Server in Massachusetts and is protected by a Policy Server in California. The policy allows access to the resource between 9:00 a.m. and 5:00 p.m. However, the user in Massachusetts can still access the resource at 6:00 p.m. because the policy is based on the Policy Server’s time zone, Pacific Standard Time (PST), which is 3 hours behind the Web Agent’s time zone, Eastern Standard Time (EST).
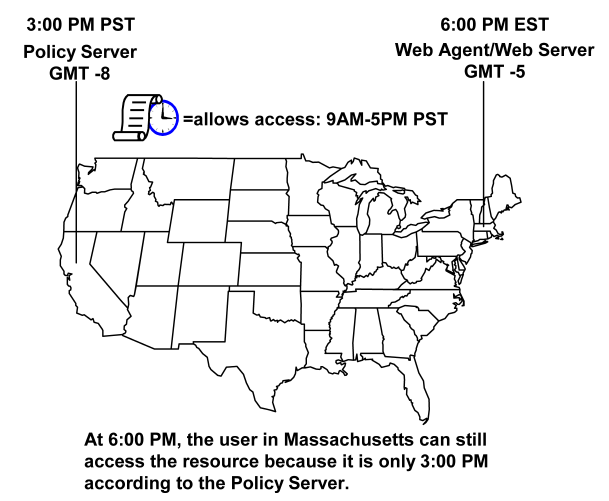
Note: For Windows systems, the time zone and the time of day that you set in the Date/Time control panel must agree. For example, to reset a system in the USA from Eastern Standard Time to Pacific Time, you must set the system’s clock back three hours and change the time zone to Pacific Standard Time. If these two settings do not match, single sign-on across multiple domains and agent key management will not work properly.
|
Copyright © 2015 CA Technologies.
All rights reserved.
|
|