

Use any of the following settings to manage your Agent for IIS:
By default, CA SiteMinder® Agents redirect requests for resources protected by the Windows authentication scheme to an NTLM credential collector (NTC) to retrieve their Windows credentials.
You can configure CA SiteMinder® Agents for IIS to obtain the credentials of the user from the HTTP request inline (that is, without redirecting to an NTC).
The following illustration describes the differences between the two credential collection methods:
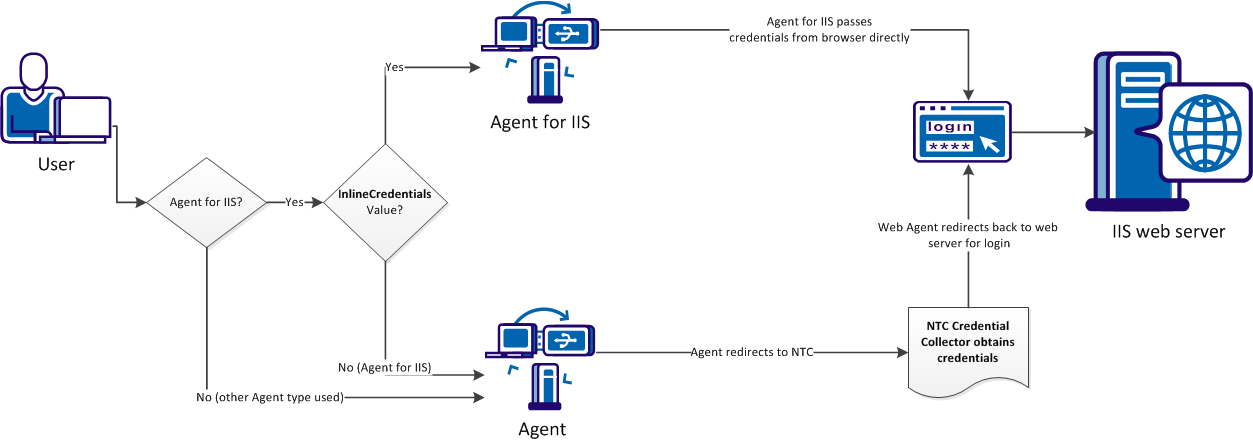
To configure an agent to obtain credentials of the user from the HTTP request without redirecting to an NTC, set the InlineCredentials configuration parameter as follows:
Specifies how the Agent for IIS handles user credentials. When the value of this parameter is yes, the Agent for IIS reads the credentials directly from the HTTP request. When the value of this parameter is no, the Agent redirects to an NTC credential collector.
Default: No
Note: If any CA SiteMinder® Agents in your environment are configured to use NTC redirects, configure NT challenge/response authentication.
The Web Agent generates a unique transaction ID for each successful user authorization request. The Agent adds the ID to the HTTP header. The ID is also recorded in the following logs:
You can track user activities for a given application using the transaction ID.
Note: For more information, see the Policy Server documentation.
The transaction ID appears in the log as a mock query parameter in the log that is appended to the end of an existing query string. The following example shows transaction ID (in bold) appended to a query string (which ends with STATE=MA):
172.24.12.1, user1, 2/11/00, 15:30:10, W3SVC, MYSERVER, 192.168.100.100, 26844, 47, 101, 400, 123, GET, /realm/index.html, STATE=MA&SMTRANSACTIONID=0c01a8c0-01f0-38a47152-01ad-02714ae1
If no query parameters are in the URL, the Agent adds the transaction ID at the end of the web server log entry. For example:
172.24.12.1, user1, 2/11/00, 15:30:10, W3SVC, MYSERVER, 192.168.100.100, 26844, 47, 101, 400, 123, GET, /realma/index.html, SMTRANSACTIONID=0c01a8c0-01f0-38a47152-01ad-02714ae1.
Note: Web Agents log user names and access information in native web server log files when users access resources.
Agents protecting resources on IIS servers do not record the CA SiteMinder® transaction ID and authenticated user name in the IIS server logs by default. Because these agents can operate as ISAPI extensions (in Classic Pipeline mode), the server would have already logged a transaction. You can force the agent to add this information with the following parameters:
Instructs the agent to add the authenticated user name and CA SiteMinder® transaction ID to the cs-uri-query field of the IIS server log. For URLs containing query strings, commas separate the query string, CA SiteMinder® transaction ID, and username in the cs-uri-query field of the IIS server log.
Default: No
Specifies a value for the REMOTE_USER HTTP header variable which legacy applications could possibly require.
Default: No
To record the transaction ID and user name in the IIS server log.
The user name and transaction ID appears in the IIS server logs.
In an IIS network, you may have a NetBIOS name that is different than the domain name for the location of a requested resource. When a user tries to access a protected resource and there are multiple domain controllers, user authentication fails and the web server log shows an "IIS logon failure." You can control whether the UPN or NetBIOS name is sent to the IIS web server with the following parameter:
Specifies whether the IIS 6.0 Web Agent sends the user principal name (UPN) or the NetBIOS name to the IIS 6.0 web server for IIS user authentication.
Note: This parameter is valid only if an Active Directory user store is associated with the Policy Server.
If you enable this parameter, the Policy Server extracts the UserDN, the UPN, and the NetBIOS name from the Active Directory during CA SiteMinder® authentication, and sends this data back to the IIS 6.0 Web Agent.
Depending on whether or not you selected the Run in Authenticated User's Security Context option for the user directory with the Administrative UI and how you set the UseNetBIOSforIIAuth parameter, a user's logon credentials are sent as follows:
The IIS web server authenticates the user with the credentials it receives from the Web Agent.
Default: No
To have the Web Agent use the NetBIOS name for IIS authentication, set the UseNetBIOSAuth parameter to yes.
If any CA SiteMinder® Agents in your environment are configured to use NTC redirects, configure NT challenge/response authentication.
With NT challenge/response authentication, the IIS web server challenges the Internet Explorer browser of a user when that user requests access to a resource.
Note: NT challenge/response authentication only works with Internet Explorer browsers.
You can implement NT challenge/response authentication in either of the following ways:
The automatic logon feature allows users to access a resource without being challenged. The authentication process still takes place, but the NT challenge/response process between the browser and the server is transparent to the user. Automatic logon is typically used for Intranets where security is less strict and you want users to have seamless access to resources. We do not recommend using the Automatic logon feature for communication across the Internet.
CA SiteMinder® Agents use credential collectors to gather the Windows credentials of users for the NT challenge/response authentication scheme. The agent supports the NTC extension for collecting NTLM credentials.
Note: Set the NTCEXT only if you want to change this default behavior.
To make CA SiteMinder® operate with NT challenge/response authentication, use the following process:
Note: For more information, see the Policy Server Configuration Guide.
The NT Challenge Response Authentication for IIS is configured.
Map the .NTC file extension to the ISAPIWebAgent.dll application to configure NT Challenge/Response Authentication on the IIS Web Server.
To map the .NTC file extension
The Default Web Site Properties dialog appears.
The Application Configuration dialog appears.
The Add/Edit Application Extension Mapping dialog opens.
The Add/Edit Application Extension Mapping dialog, the Application Configuration dialog and the Default Web Site Properties dialog close. The .ntc file extension is mapped.
To use the CA SiteMinder® Windows authentication scheme, configure a virtual directory on the IIS 7.x web server. The virtual directory requires Windows challenge and response for credentials.
Follow these steps:
The Add Virtual Directory dialog appears.
ntlm
web_agent_home\samples
The virtual directory is created.
The Authentication dialog appears.
The virtual directory for Windows authentication schemes is configured.
Note: Reboot the web server for these changes to take effect.
To implement NT Challenge/Response authentication, provide the policy administrator responsible for configuring the Windows authentication scheme with the following values:
The fully qualified domain name of the IIS web server, for example:
server1.myorg.com
/siteminderagent/ntlm/smntlm.ntc
Note: The directory must correspond to the virtual directory already configured by the installation. The target file, smntlm.ntc, does not need to exist and can be any name that ends in .ntc or the custom MIME type that you use in place of the default.
smauthntlm
The NTLM credential collector (NTC) is an application within the Web Agent. The NTC collects NT credentials for resources that the Windows authentication scheme protects. This scheme applies to resources on an IIS web server that are accessed by Internet Explorer browsers.
Each credential collector has an associated MIME type. For IIS, the NTC MIME TYPE is defined in the following parameter:
Specifies the MIME type that is associated with the NTLM credential collector. This collector gathers NT credentials for resources that the Windows authentication scheme protects. This scheme applies to resources on IIS web servers that only Internet Explorer browser users access.
You can have multiple extensions in this parameter. If you are using an Agent Configuration Object, select the multivalue option. If you are using a local configuration file, separate each extension with a comma.
Default: .ntc
If your environment already uses the default extension that the NTCExt parameter specifies, you can specify a different MIME type.
To change the extension that triggers the credential collector, add a different file extension to the NTCExt parameter.
To authenticate users without the agent challenging them for their credentials, Internet Explorer browser users must configure the Automatic Logon browser security setting.
Follow these steps:
The Security Settings dialog and the Internet Options dialog close. Your settings are saved, and automatic login is configured.
CA CA SiteMinder® supports an Information Card Authentication Scheme (ICAS) that implements Windows CardSpace. Users who request access to protected resources can select an authentication card. CA SiteMinder® uses the information contained in the card to verify the identity of the user.
Implementing an ICAS requires configuration changes on the following CA SiteMinder® components:
Follow these steps:
Note: For more information, see your Microsoft documentation, or go to http://support.microsoft.com/
The CA SiteMinder® Web Agent includes a Forms Credential Collector (FCC) template that you can use to implement an ICAS in CA SiteMinder®.
Follow these steps:
web_agent_home\samples_default\forms\InfoCard.fcc
web_agent_home\samples\forms\
Important! The Policy Server needs this information for its configuration.
http://schemas.xmlsoap.org/ws/2005/05/identity/claims/privatepersonalidentifier
< param name="requiredClaims" value=" http://idmanagement.gov/icam/2009/09/imi_1.0_profile#assurancelevel1 ”/>
The URIs for the various LOA’s are
http://idmanagement.gov/icam/2009/09/imi_1.0_profile#assurancelevel1 http://idmanagement.gov/icam/2009/09/imi_1.0_profile#assurancelevel2 http://idmanagement.gov/icam/2009/09/imi_1.0_profile#assurancelevel3
<img alt="Logo" src="/siteminderagent/dmspages/netegrity_logo.gif">
When you install and configure the CA SiteMinder® Agent for IIS on an IIS web server, the Agent for IIS executes before any other modules. If your IIS environment requires another module to execute first, you can change the number set the following location in the Windows Registry:
HKLM\SOFTWARE\Wow6432Node\Netegrity\SiteMinder Web Agent\Microsoft IIS\RequestPriority
For example, suppose another module in your IIS 7.x web server (like UrlScan) is assigned the same execution priority as the CA SiteMinder® Agent for IIS. Use this setting to control when the CA SiteMinder® module executes.
Follow these steps:
HKLM\SOFTWARE\Wow6432Node\Netegrity\SiteMinder Web Agent\Microsoft IIS
RequestPriority
Executes the CA SiteMinder® Agent for IIS before any other modules on your IIS web server. This setting is the default.
Example: 0 (First)
Default: 0
Executes the CA SiteMinder® Agent for IIS module after any modules set to execute first, but before any modules set to execute with medium, low or last priority.
Example: 1 (High)
Executes the CA SiteMinder® Agent for IIS module after modules set to execute first and high, but before modules set to execute with low or last priority.
Example: 2 (Medium)
Executes the CA SiteMinder® Agent for IIS module after modules set to execute first, high, and medium, but before modules set to execute with last priority.
Example: 3 (Low)
Executes the module for the CA SiteMinder® Agent for IIS after all other modules.
Example: 4 (Last)
If users try to access resources on an IIS web server protected by CA SiteMinder®, the Web Agent may deny access if those users lack sufficient IIS privileges for those resources. For example, if users are stored in an LDAP user directory on a UNIX system, those users may not have access to the Windows system with the IIS web server.
The IIS web server has a default proxy account that has sufficient privileges for users who are granted access by CA SiteMinder®. The Web Agent uses the values of the DefaultUserName and DefaultPassword parameters as credentials even if the user has a valid Windows security context.
Follow these steps:
Default: No
DefaultUserName=Windows_domain\acct_with_admin_privilege
Otherwise, specify just the user name.
Important! We recommend setting this parameter in your Agent Configuration Object because you can encrypt it. If you set it in a local configuration file, the value is stored unencrypted in plain text.
The IIS Proxy account is configured.
If you do not want users to have access as the proxy user, you can set the following parameter:
Instructs the IIS Web Agent to execute the web application as an anonymous user, instead of using credentials of the proxy user.
Default: No
Note: This parameter applies to IIS Web Agents only.
To enable anonymous user access, set the UseAnonAccess parameter to yes.
The CA SiteMinder® Policy Server obtains the Windows security context from the session of the user. In most situations, this environment is acceptable for single-sign on because the session information is available to all agents.
The following situation provides an example of a situation where different settings are required for single-sign on:
This situation is shown in the following illustration:
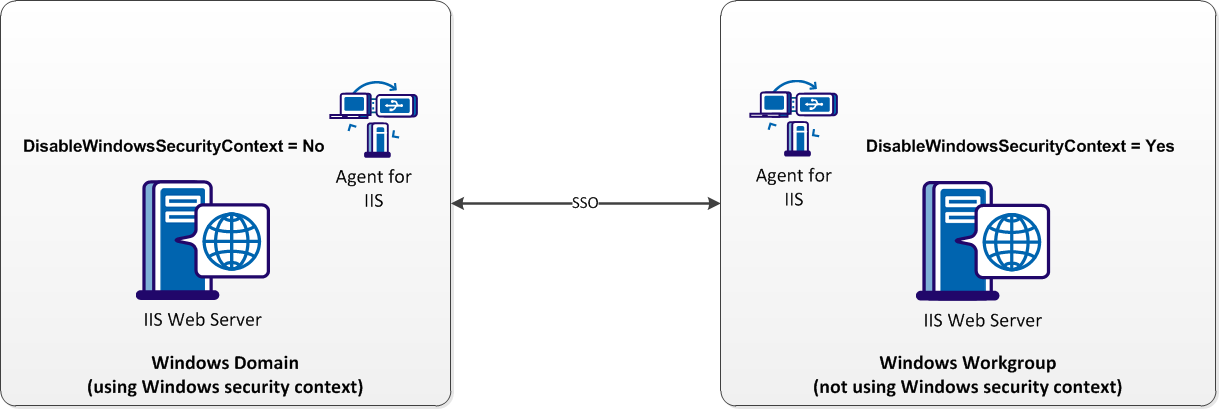
To permit SSO between a Windows domain using Windows security context and a Windows workgroup not using Windowssecurity context, set the following parameter:
Disables the Windows security context for the agent. When the value of this parameter is yes, the agent ignores the Windows security context of the user. When the value of this parameter is false or no, the agent uses the Windows security context contained in the session of the user. This parameter allows single-sign on between Windows environments which use the security context Windows environments that do not.
Default: False
Limits: Yes, No
IIS web servers use output caching to store their responses. Responses to agents contain cookies. If the IIS web server sends an authentication response from its output cache, a different user could receive the authentication cookie in the cached response.
For example, user one authenticates successfully and the IIS server caches the response with the cookie. If user two accesses the same resource as user one, the IIS web server could possibly return the response for user one to user two.
The product disables the IIS output cache for items containing cookies by default. To revert to the behavior of the previous versions of the product for backward compatibility, change the value of the following parameter to no:
Specifies if the IIS web server stores responses containing cookies in an output cache. The IIS web server sends cached responses before CA SiteMinder® processing occurs. Disabling the output cache forces IIS to authenticate and authorize each transaction. Setting the value of the parameter to yes prevents one user from accidentally receiving authentication or authorization responses that are meant for another user.
Default: Yes (cache disabled)
|
Copyright © 2015 CA Technologies.
All rights reserved.
|
|