

您可以配置 CA IdentityMinder,以便添加用户可在搜索和列表屏幕中执行的其他操作。 例如,您可以在“修改用户”任务中配置搜索屏幕,以便使用户可以执行某个任务,如禁用通过搜索返回的用户列表中的用户。
将任务添加到搜索和列表屏幕会减少完成任务所需的单击次数,并可简化用户控制台。
可以使用下列方法之一显示搜索和列表屏幕上的任务:
将每项任务显示为搜索结果或列表屏幕中的链接或图标。 使用该方法可显示少量任务。
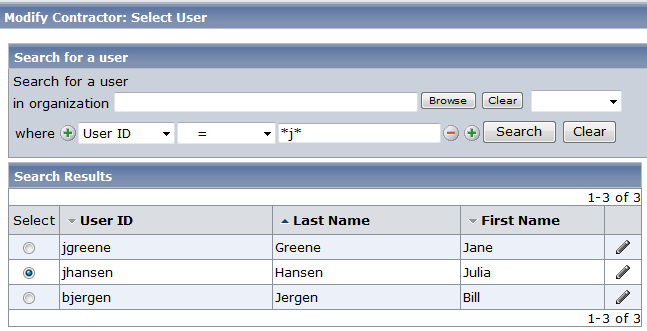
在搜索结果或列表屏幕的每一行中显示“操作”按钮。 管理员单击“操作”按钮即可查看他们可以为该用户执行的任务的列表。
如果用户能够执行超过两项或三项任务,请使用此方法。
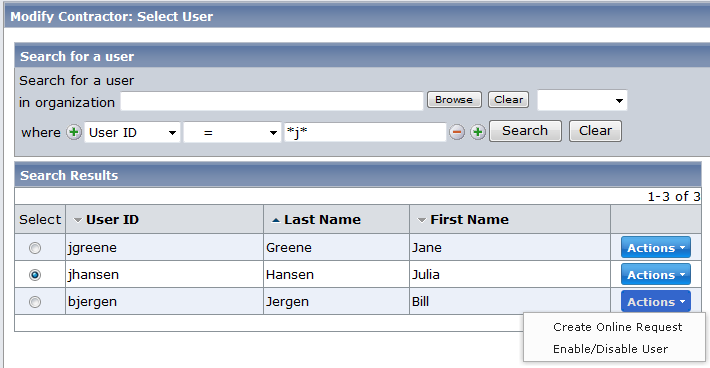
您可以配置 CA IdentityMinder,以便从搜索或列表屏幕启动其他任务,从而减少用户完成某些任务所执行的操作步骤。
向搜索和列表屏幕添加其他任务
此时将显示“配置标准搜索屏幕”窗口。
将其他任务显示为图标或文本链接。
显示“操作”按钮,用户单击它可以查看能够执行的任务的菜单。
在选中此选项时,任务作为嵌套任务打开。 在用户完成嵌套任务时,会返回到搜索或列表屏幕。
如果您清除此选项,CA IdentityMinder 将任务显示为文本链接。
当您选中“嵌套任务”选项时,在其他任务完成后,CA IdentityMinder 将用户返回其启动任务的位置。
|
版权所有 © 2013 CA。
保留所有权利。
|
|