

You can configure CA IdentityMinder to add additional actions that users can perform in search and list screens. For example, you can configure the search screen in the Modify User task to enable users to perform a task, such as disabling a user, from the list of users returned by the search.
Adding tasks to search and list screens reduces the number of clicks required to complete a task, and simplifies the user console.
Tasks on search and list screens can be displayed using one of the following methods:
Displays each task as a links or icon in the search results or list screens. Use this method to display a small number of tasks.
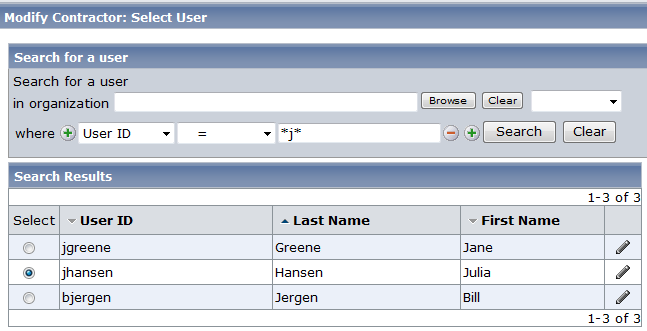
Displays an Action button in each row in search results or list screens. Administrators click the Action button to see the list of tasks that they can perform for that user.
Use this method if users are able to perform more than two or three tasks.
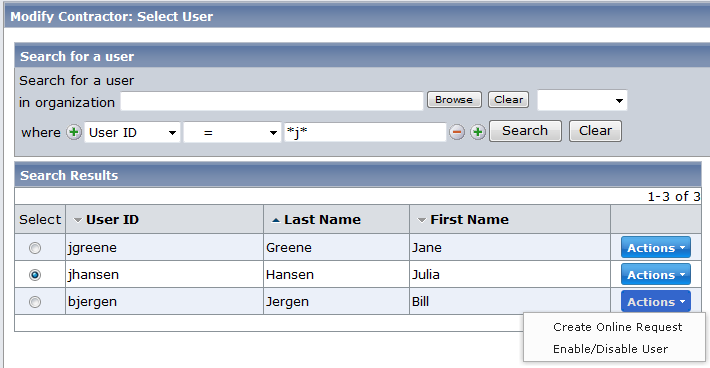
You can configure CA IdentityMinder to launch additional tasks from search or list screens to reduce the number of steps users take to complete certain tasks.
To add additional tasks to search and list screens
The Configure Standard Search Screen window appears.
Displays the additional tasks as icons or text links.
Displays an Action button that users click to view a menu of the tasks they can perform.
When this option is selected, the task opens as a nested task. When users complete the nested task, they return to the search or list screen.
If you clear this option, CA IdentityMinder displays the task as a text link.
When you select the Nest Task option, CA IdentityMinder returns users to the location where they launched the task when the additional task completes.
|
Copyright © 2013 CA.
All rights reserved.
|
|