

Follow these steps:
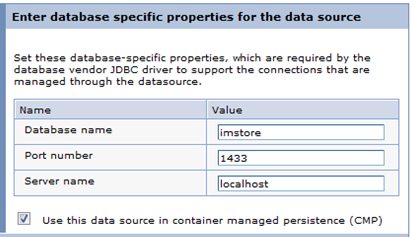
Note: Be sure that the JDBC provider is created as XA.
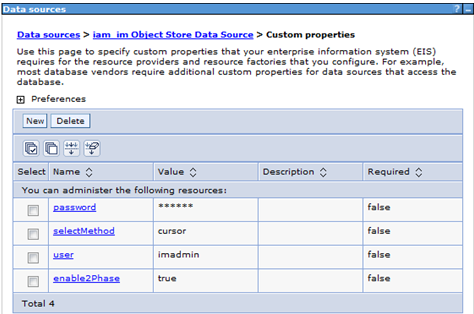
The database schema (SQL scripts) are automatically applied when you restart CA IdentityMinder.
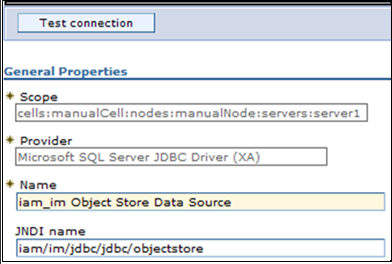
Failures are typically classpath or credentials related. If the test connection passed, then the Data Source configuration is complete.
|
Data Source |
JNDI Name |
|
iam_im Task Persistence Data Source |
iam/im/jdbc/jdbc/idm |
|
iam_im Workflow Data Source |
iam/im/jdbc/jdbc/WPDS |
|
iam_im Snapshots Data Source |
iam/im/jdbc/jdbc/reportsnapshot |
|
iam_im Archive Data Source |
iam/im/jdbc/jdbc/archive |
|
Copyright © 2013 CA.
All rights reserved.
|
|