

You can use the GINA configuration tool to edit default GINA values and export them to a registry (.reg) file for repackaging. The settings can also be applied to the current system.
To configure GINA
C:\Program Files\CA\Identity Manager\Provisioning GINA
ginaconfig.exe
The complete command line to execute when a user clicks the Forgot Password link. This link should load a URL to a web interface for password resetting. For example, the command could be:
C:\Program Files\CA\Identity Manager\Provisioning GINA\cube.exe http://eastern.local:8080/iam/im/environment/ca12/index.jsp? task.tag=forgottenpassword&facesViewId=/app/page/screen/ fp_identify_user.jsp&action.forgottenpassword.identify=1&USER_ID=%username%
Occurrences of %username% are replaced by the value in the username field on the Logon dialog. For this URL, self registration must be working on the environment. Also, verify the Self Service URL for the CA IdentityMinder environment works from the system where you are installing the GINA.
The complete command line to execute when a user clicks on the Unlock Account link. This link should load the full path to the cube.exe command followed by a URL to a web interface allowing a user to unlock an account. Occurrences of %username% are replaced by the value in the username field on the Logon dialog.
The complete command line to execute when a user clicks on the New Account link. This link should load the full path to the cube.exe command followed by a URL to a web interface allowing a user to create an account. The %username% tag is not expected to be part of the URL.
The following is a sample link:
C:\Program Files\CA\Identity Manager\Provisioning GINA\cube.exe http://eastern.local:8080/iam/im/environment/ca12/index.jsp? task.tag=selfregistration
An alternative to the Link commands, providing the same features and appearing during Windows logon. This dialog can also render a BMP, WMF, or ICO image in the background. An example of a floating dialog follows:
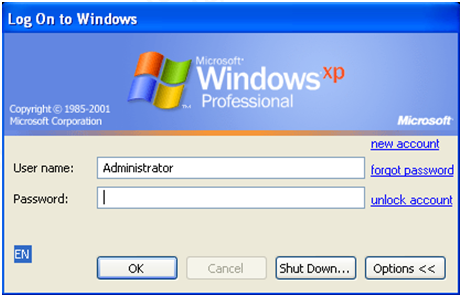
A customized string replaces the “Powered by …” string that appears on the title bar, or in the Return dialog of the GINA. The location of the string is based on the Section 508 Compliance setting.
The Provisioning domain name.
Enables the Return function in a menu. If unchecked, the Return dialog is used.
Prevents the Secure Browser from spawning the new dialog windows, such as pop-ups, errors, and print or save dialogs. Disable All Dialogs is enabled to improve the system security, but can be disabled for troubleshooting purposes.
The default page to navigate to when no command line is given for the link1_cmd or link2_cmd.
A regular expression pattern matching URLs to which access should always be allowed.
A regular expression pattern matching URLs to which access should always be denied.
|
Copyright © 2013 CA.
All rights reserved.
|
|