

In the course of the Discovery process, new relationships may be discovered, which were previously unknown, and you may need to create new roles to support these relationships.
Follow these steps:
The Role window opens. CA GovernanceMinder automatically provides a numeric Role ID.
|
Field |
Description |
|---|---|
|
Role ID |
By default, CA GovernanceMinder increments the role ID by 1 digit each time a new role is added. This field is a key field and is non-modifiable by the Role Engineer. |
|
Name |
By default, CA GovernanceMinder inserts the name “Role nnnn”, where “nnnn” is an incremented number. This is a text field intended for a relevant mnemonic name of the new role. The default data can be modified by the Role Engineer. |
|
Owner |
Owner of the role. The default data can be modified by the Role Engineer. |
|
Type |
Type of role. An arbitrary description that can be modified by the Role Engineer. |
|
Organization |
Text field for naming the organization to which the role belongs. This field is especially useful for large organizations. The default data can be modified by Role Engineer . |
|
Rule |
Text field is supplied for descriptive purposes only. |
|
Description |
Text description of the role. The default data can be modified by the Role Engineer. |
These data contain the identifying details of the new role. However, none or the user or resources data have, as yet, been associated with the new role.
New role added to Roles panel are highlighted:
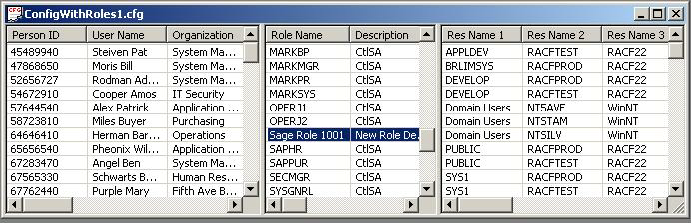
The following screen displays the link between the two highlighted fields using drag and drop:
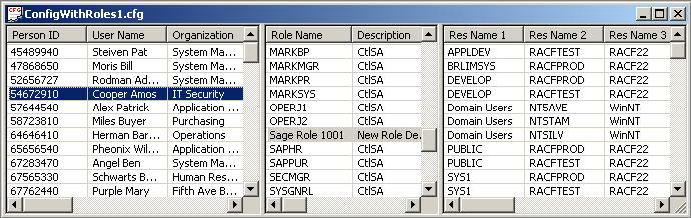
Note: When an item is dragged and dropped, the cursor changes from Ө to LINK before it is dropped.
|
Copyright © 2014 CA.
All rights reserved.
|
|