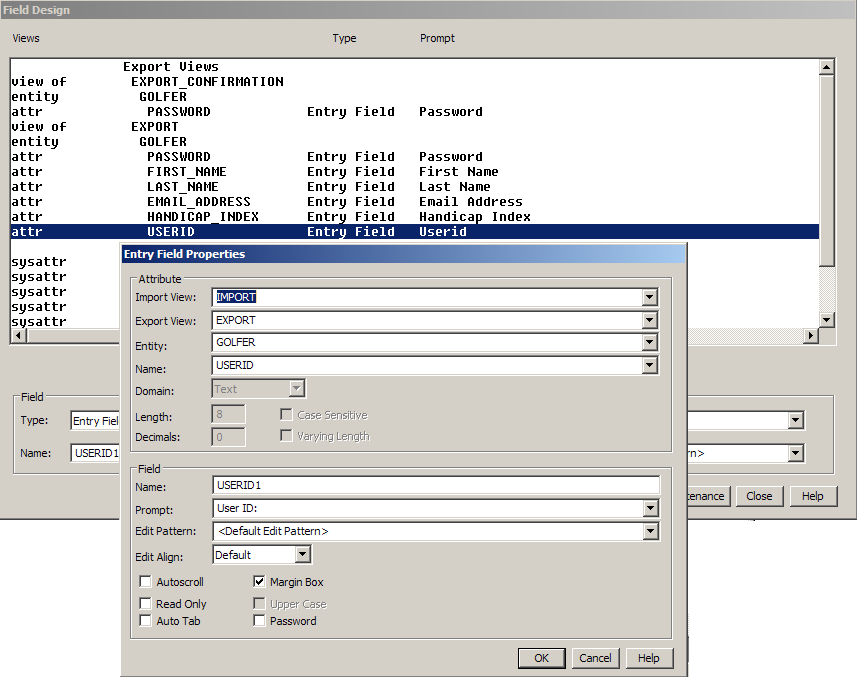- Close the action diagram. In the Navigation Diagram, double-click the eGolf Services Registration dialog. We would like all of our windows to be roughly the same size. To assist with resizing this window, open the eGolf Services window and place one window over the other such that you can resize the eGolf Services Registration window to be roughly the same size as the eGolf Services window. Once they are about the same size, close the eGolf Services window by selecting it first and then selecting the Close Window
 icon from the Toolbar.
icon from the Toolbar.
- With the eGolf Services Registration window design open, from the Menu Bar select Edit, and then select Field Design….
In the Field Design dialog, you are presented with a listing of the procedure step action diagram's export views, along with some special fields which include things like the current date, current time, error message field, and current timestamp. Next to the export view, it tells you the type of field as well as the prompt for the field. These are the defaulted values for these export views. However, we can change each of these defaulted values by first selecting the export view from the list, and then modifying its properties in the Field group box at the bottom of the panel. For example, all of these have defaulted to the type of entry field. While it does not make particular sense in this example, we might want one of the entry fields to be a check box. So we can select it from the list, and then in the Type: drop-down list at the bottom of the panel, change it to a check box control.
While we want all of these to be entry fields, according to our specifications, each of the prompts are suffixed with a colon. Prompts are the labels that go with each field. Other changes include changing the prompt Userid to User ID: and the confirmation password from Password to Confirmation Password: In addition, we want to verify the view mapping.
- View mapping is a fairly important concept that should not be confused with view matching. View matching is used to define which information view in one action diagram is passed to which information view in another action diagram. View mapping is similar, but it is between an information view in an action diagram and a field on a window, Web page, or screen. Windows, Web pages, and screens are actually separate pieces of generated code. View mapping defines which field on a window will be used to display the information placed in the action diagram's export view, and which import view in the action diagram will receive the data that was entered into a field on the window. In the Field Definition dialog, select the EXPORT GOLFER USERID. In the Field group box in the lower half of the panel, you should see that the Type: is an Entry Field, the Name: is USERID1, the Prompt: is Userid, and it is using the <Default Edit Pattern>.
To check the view mapping, select the Properties… push button. Then, in the subsequent Entry Field Properties dialog, in the Import View: drop-down selection list select IMPORT, and in the Prompt: entry field, enter User ID:.
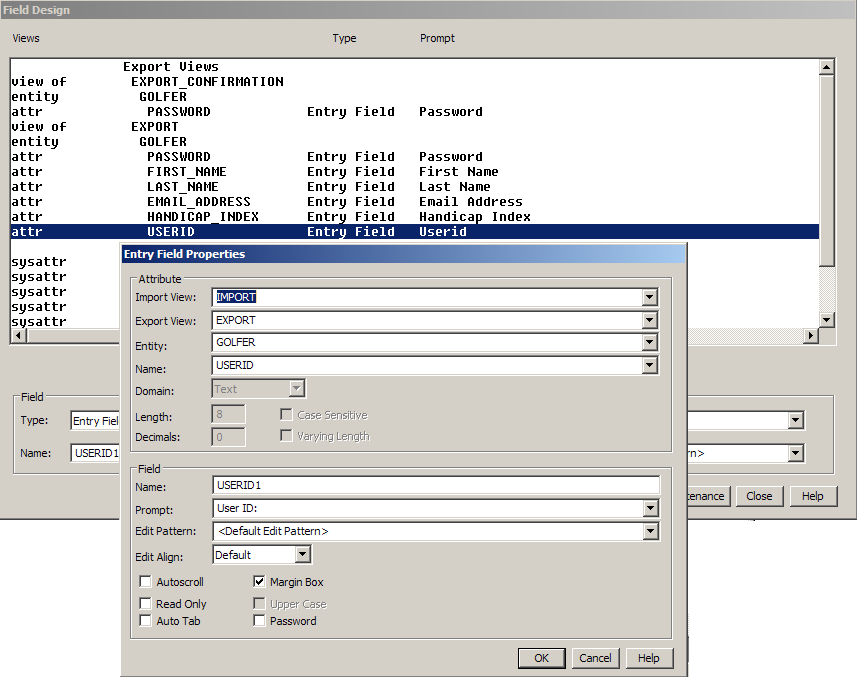
What this panel is showing is that on the window we are going to have an entry field. This entry field will be used for two purposes. One purpose is to display whatever information the action diagram logic places into the export golfer userid. The other purpose is to take whatever information is entered into that entry field and place it into the procedure step's import golfer userid.
The other thing we changed is the prompt. Prompts are the labels associated with fields. When we actually place this field on the window, we will first be presented with the prompt to place on the window, and after placing the prompt, we will then be presented with the actual field to place on the window.
Notice also the following check boxes.
- Margin Box check box
-
Places a box around the entry field
- Read Only check box
-
Prevents anyone from entering any information in the field
- Password check box
-
Prevents the characters being typed into the field from being displayed
- To finish placing this field on the window, on the Entry Field Properties panel select the OK push button, and on the Field Design dialog select the Place push button. The cursor will change to a rectangle indicating the prompt. Move the rectangle (prompt) to the location for the User ID prompt that was indicated in the window examples shown earlier and select that location. Immediately after placing the prompt, you will be presented with another rectangle that indicates the field. Select a location some distance to the right of the prompt for the field placement. If, after placing the field, you still see some leftover screen refresh artifacts (such as a rectangle in the center of the window), you can safely ignore them.
Note: If you make a mistake, after placing the field onto the window simply double-click it to bring its Properties panel back up. To move it, right-click-and-drag it.
- To place the password, from the Menu Bar select Edit, then select Field Design…. Select EXPORT GOLFER PASSWORD and then select the Properties… push button. To complete the view mapping, select IMPORT from the Import View: drop-down list, place a colon (:) after the Prompt: Password, place a checkmark in the Password check box, select the OK push button, select the Place push button, and place the prompt followed by the field onto the window. Resize the prompt if necessary.
- To place the confirmation password, from the Menu Bar select Edit, then select Field Design…. Select EXPORT CONFIRMATION GOLFER PASSWORD and then select the Properties… push button. To complete the view mapping, select IMPORT CONFIRMATION from the Import View: drop down list, change the Prompt: to Confirm Password:, place a checkmark in the Password check box, select the OK push button, select the Place push button, and place the prompt followed by the field onto the window.
- You can place multiple fields consecutively. Using Field Design, define the view mapping and prompt properties for the EXPORT GOLFER FIRST NAME, LAST NAME, and EMAIL ADDRESS without actually placing them.
Note: To define the properties for the next field, you will have to unselect the first field to enable the Properties… push button.
- After defining all of their properties, re-select all three fields and then select the Place push button. You will be presented with the prompt for the first field in the selection list, followed by its actual field. This will be repeated for all three fields. It is useful to first order the fields in the Field Design dialog by using the Move push button. First, select the attribute you want to move, and then select the attribute you want to move the initially selected attribute below.


 icon from the Toolbar.
icon from the Toolbar.