

We still need to read the golfer's scoring records and move them to the local group view. However, prior to doing that we can clean up the existing diagram a little bit.
Follow these steps:
Double-click Group View in the Locals: view to open the group view's properties dialog (the Detail Local Group View dialog).
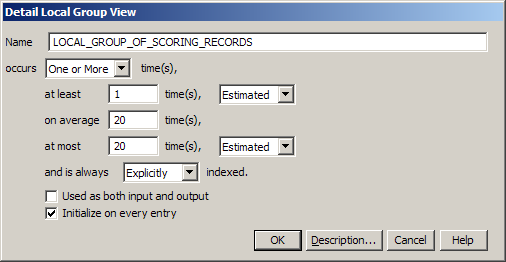
From here, you can change the name of the group view.
Note: This group view occurs One or More times. Virtually all group views do. However, you can have a group view that occurs only once, which is the default when adding a new group view. If they occur one or more times, then you can specify how many more times. Since we need the last 20 scoring records, we have made this group view at most 20.
Group views can be explicitly or implicitly indexed. If they are explicitly indexed, then you need to maintain a subscript to the appropriate position in the array. The first position in the array is at location 1. If a group view is implicitly indexed, then CA Gen will control the positioning in the array starting from position 1. After you have done something with the attribute values in the first position, CA Gen will automatically increment the subscript to 2, and so on.
Note: This time the Toolset does not automatically fill in the entity view for us. That is because we have two entity action views that can be read.
The completed action diagram should look as follows:
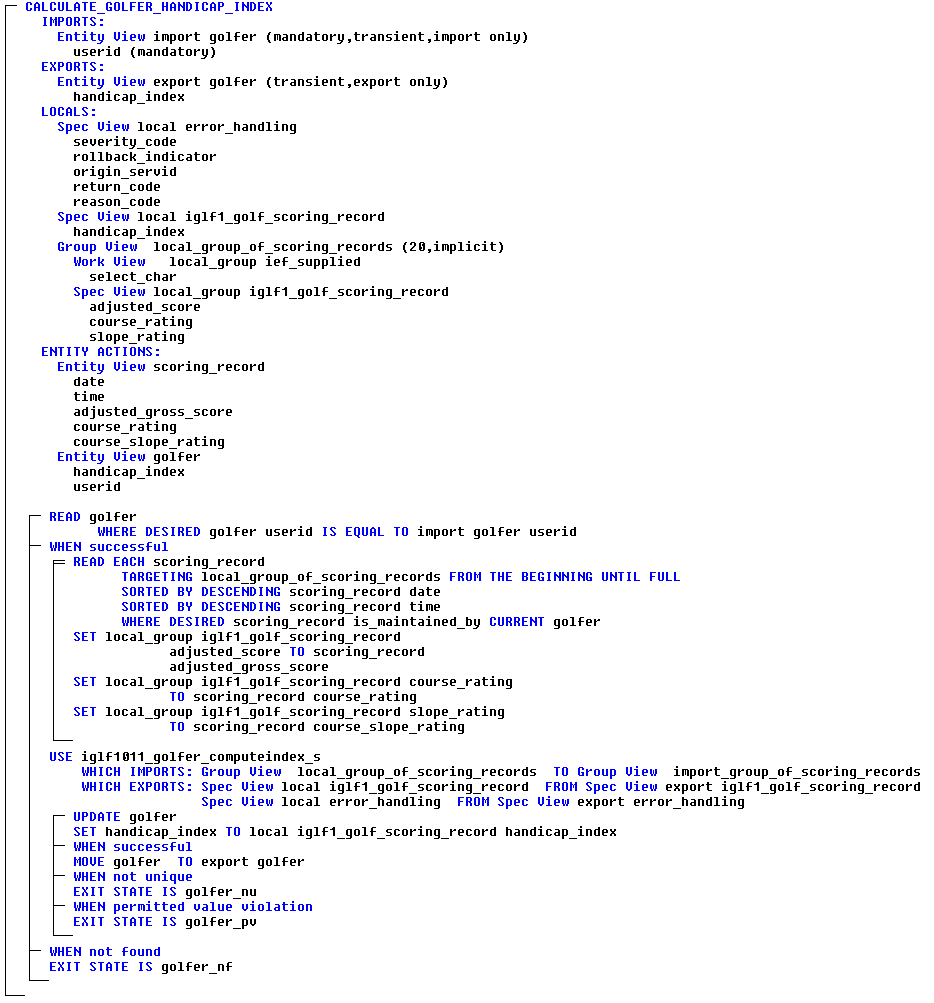
|
Copyright © 2013 CA.
All rights reserved.
|
|