All users are authorized to run a CA IT PAM process on demand. You can run the configured CA IT PAM event/alert output process with selected query results for any of the following purposes:
You can run a CA IT PAM process from a displayed query result row. This assumes the results are displayed as a table rather than a chart. You can display query result rows in any of the following ways:
Note: The following topic assumes that a query result row displays when you select the query from the query list.
To become familiar with what data is returned for the CEG fields, see the Common Event Grammar (CEG) Reference guide in online help.
To run the configured CA IT PAM process manually based on a displayed query result row
The query tag filter and the query list appear.
Events that reflect logins by default accounts are good candidates for forwarding to your CA IT PAM event/alert output process.
As an alternative, you can display the Reports subtab, select an option from the Report List, switch to individual query view, and select the query from this view.
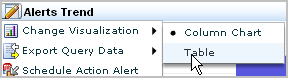
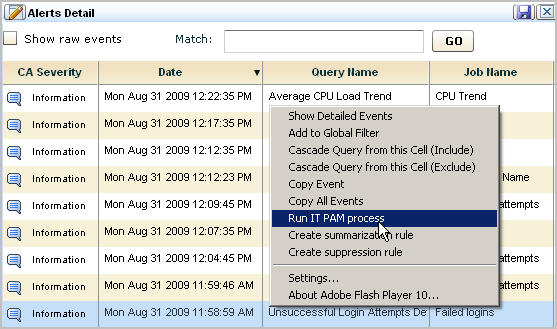
The Run IT PAM process dialog appears. It contains the process name and process parameters defined in the IT PAM configuration of the Report Server service. Additionally, it contains a Select Field drop-down list that allows you to enter variable data returned to the selected CEG field.
These parameters and their values are derived from the CA IT PAM integration configuration.
Example Summary: On (event_datetime), the (dest_username) account performed a (event_action) action on the (dest_hostname) host.
Example Description: The action result (event_result), is logged in the (event_logname) log. The CA Severity is (event_severity).
An example follows. Your display may include other fields defined in the custom IT PAM event/alert output process.
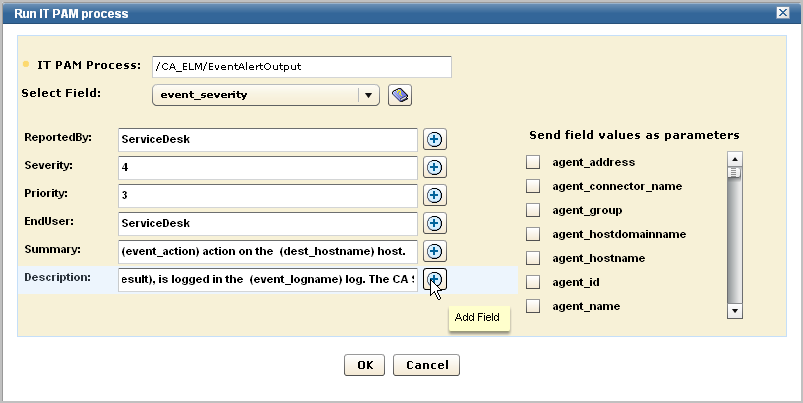
The progress dialog appears, followed by a message indicating whether the CA IT PAM process ran successfully, and if so, the results of running the process.
An example follows, where the result is Request 4590 created in Service Desk.
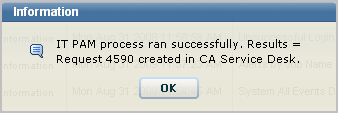
For example, select Request and enter 4590.
![]()
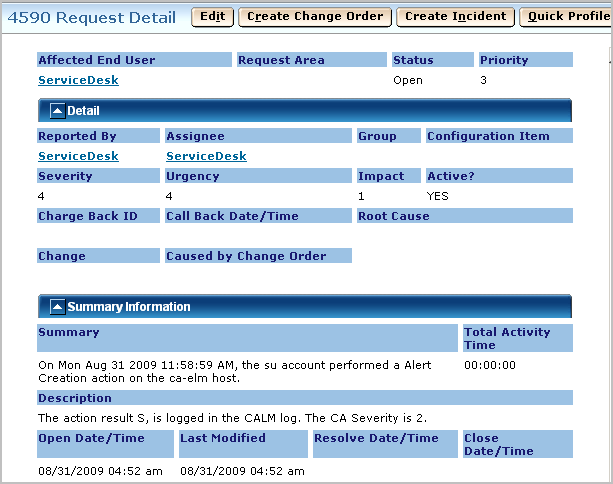
| Copyright © 2011 CA. All rights reserved. | Email CA Technologies about this topic |