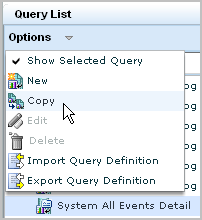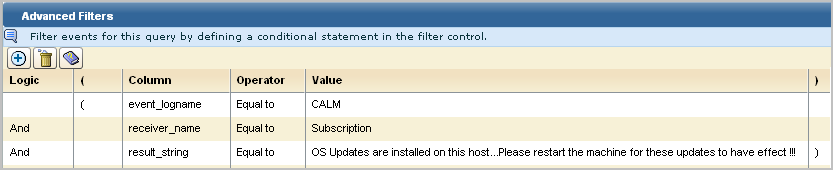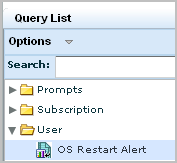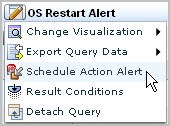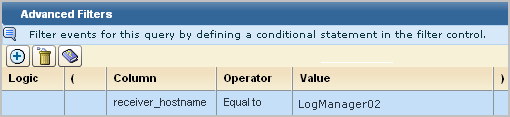Administration Guide › Action Alerts › Example: Create an Alert for a Self-Monitoring Event
Example: Create an Alert for a Self-Monitoring Event
The predefined query for all self-monitoring events is System All Events Detail. You can copy this query and use it as the basis for defining an alert based on a specific self-monitoring event.
For example, a self-monitoring event is generated when a module requiring you to restart the operating system is downloaded in a subscription update. This self-monitoring event is generated only once. You may want to create an alert as a reminder to restart the operating system, in the event this self-monitoring event is overlooked.
Use the following example as a guide.
- Create a query based on the query for all self-monitoring events as follows:
- Click the Queries and Report tab and the Queries subtab.
- Select System All Events Detail in the Query List, expand the Options drop-down list, and select Copy.
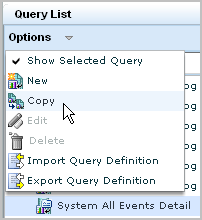
The query design wizard appears with the Details step selected.
- Replace the name of the copied query with a new name, for example, OS Restart Alert. Optionally, add a short name and new description.
- Select Action Alerts from Available Tags and move it to Selected Tags.
- Create query filters as follows:
- Advance to the Query Filters step. Click the Advanced Filters tab.
- Click New Event Filter. Select event_logname for Column, leave Equal to for Operator, and select CALM for value.
- Click New Event Filter. Select receiver_name for Column, leave Equal to for Operator, and enter Subscription.
- Click New Event Filter. Select result_string for Column, leave Equal to for Operator, and enter the message, OS Updates are installed on this host...Please restart the machine for these updates to have effect !!!
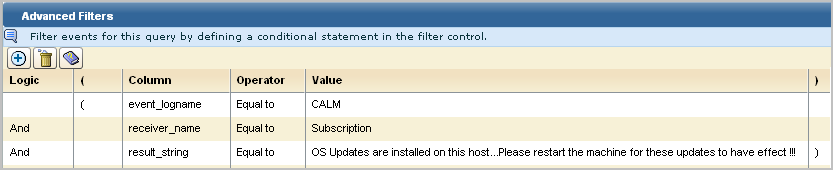
- Click Save and Close.
The new alert appears in the Query Lists under the User folder.
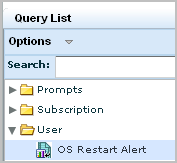
- Schedule an action alert for the user-defined query as follows:
- Select the query under the User folder.
- Click the Edit button in the right pane to display the OS Restart Alert drop-down list, and select Schedule Action Alert.
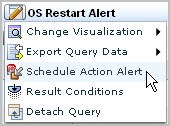
The Schedule Action Alerts wizard appears with the Alert Selection step displayed. OS Restart Alert is preselected under Selected Queries.
- Enter a job name. For example, enter Restart Operating System Alert.
- Add an event filter as follows:
- Click Alert Filters.
- Click New Event Filter.
- Select receiver_hostname for Column, leave Equal to for Operator, enter the name of the local CA Enterprise Log Manager for Value.
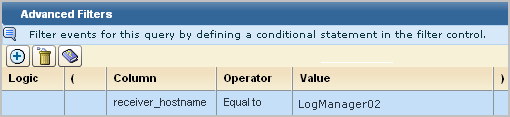
- Specify the frequency with which to generate the alert when a restart is needed as follows:
- Click Schedule Jobs
- Set the recurrence interval for the alert generation frequency. For example, select 1 and Days for once a day.
- Provide your email information as follows to be alerted by email.
- Click the Destination step.
- Click Enable e-mail notification and provide your email address and any of the other optional information desired.
- Restrict the notification to when the current server needs to be restarted as follows:
- Click Server Selection
- Select No for Federated Query.
- Click Save and Close to save the Alert Job.
The Action Alert Job appears on the Alert Management tab, Alert Scheduling subtab.