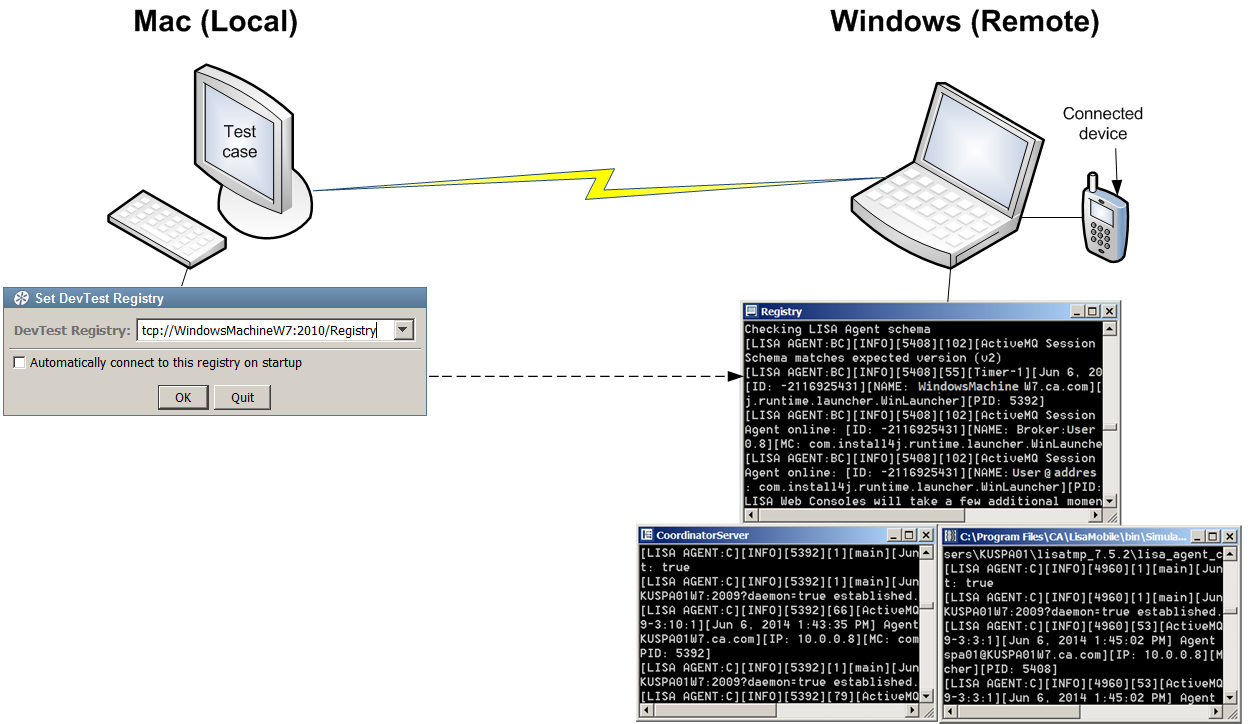Using CA Application Test › Using the Workstation and Console with CA Application Test › Mobile Testing › Remote Testing
Remote Testing
Use remote testing to test physical iOS and Android mobile devices that are connected to a computer at one location, which another computer then connects to from a different location. The availability of remote devices lets you create a testing strategy that can use various operating system and device combinations.
Remote testing lets you run your mobile device tests on various operating system combinations, such as:
- Mac to Windows
- Windows to Mac
- Windows to Windows
- Mac to Mac
Remote testing with DevTest Workstation uses the following process:
- Connecting DevTest Workstation from a local machine to the registry, simulator, and coordinator running on a remote machine where a physical mobile device is connected.
- Create and successfully verify a mobile asset on the local machine before you run remote tests.
- Create a test case on your local machine.
- Stage the test case on the local machine, running against the remote machine’s registry, simulator, and coordinator that you are connected to.
Note: You can only run tests on Android devices from a Windows machine. You can run both Android and iOS tests from a Mac machine.
The following procedure explains how to run a remote test for a native application running on an Android device. In this example, the Android device is connected to a Windows machine running the registry, simulator, and coordinator. DevTest Workstation on the Mac machine then connects to the registry, simulator, and coordinator on the Windows machine (or the "remote machine"), as shown here:
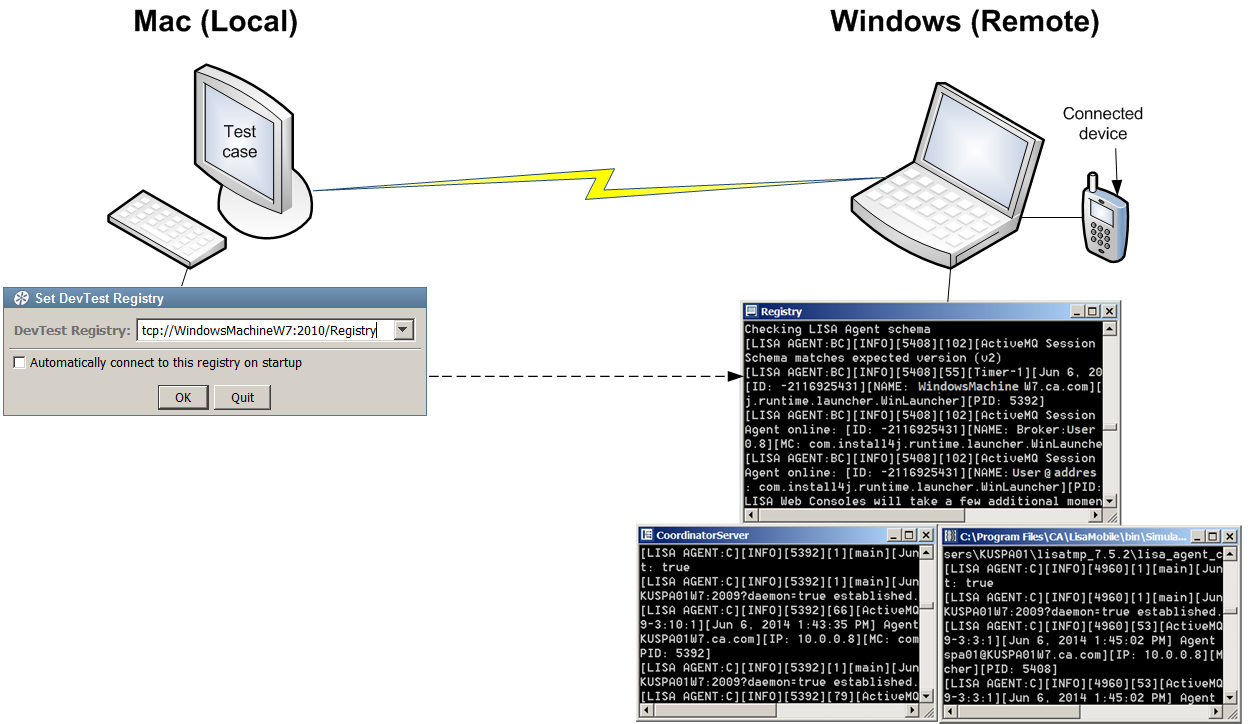
Follow these steps:
- Start the registry, simulator, and coordinator on the Windows machine.
- Start DevTest Workstation on the Mac machine.
- Connect to the registry that is running on the Windows machine. Enter the address of the Windows machine registry in the Set LISA Registry dialog.
- Create a new project in DevTest Workstation on the Mac machine.
- Copy an .apk file (native Android application) to the Data folder in your LISA project on the Mac machine. You will point your asset Application field to that location for the .apk file. For example:
Application: <LISA_PROJ_ROOT>/Data/ApiDemos.apk
- Verify that your local computer contains a successfully recorded test case and a verified asset. If your computer already contains these items, continue with step 10.
- On the Mac machine, create an Android Mac native real device asset for ApiDemos.
- Verify the asset to 100 percent.
- Record and play back a test locally, to verify that both actions succeed on the local machine with the device asset that you created in Step 7.
- Right-click the test case, then click Stage Test.
- To stage the test, click Play.
You can also use the All test suite functionality to perform remote staging.
Follow these steps:
- Right-click AllTestSuite, then Run with DCM tcp://<Connected Registry> to stage the test remotely.
The Run Suite via tcp://<Connected Registry>/ dialog opens.
- Click Stage.
The tests start on the Mac machine, and the test results are rendered. DevTest Workstation on the Mac connects to a remote registry, simulator, and coordinator running on the Windows machine.
Note: Verify that your AllTestSuite file contains the items that you are trying to stage (actual tests, MAR files, suites).
Copyright © 2014 CA Technologies.
All rights reserved.
 
|
|