

This scenario describes how you configure the Enterprise Management Server for SUN ONE or CA Directory. If you are using SUN ONE or CA Directory as the user store, you configure the user store settings after you install CA ControlMinder Enterprise Management. You use the CA Identity Minder Management Console to configure the directory and environment settings.
Important! To use SUN ONE directory or CA Directory as the user store, select the Other User Store option in the Select User Store screen at the CA ControlMinder Enterprise Management installation wizard.
The target audience for this scenario is:
The following diagram illustrates the steps you complete to configure the Enterprise Management Server for SUN ONE or CA Directory user stores:
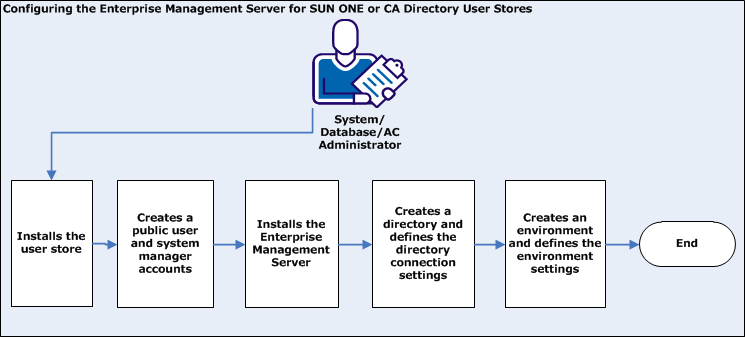
Follow these steps:
Note: For SUN ONE, verify that you install the SUN ONE Directory Suite and Administration Services. For more information about CA Directory, refer to the CA Directory Installation Guide.
You specify the user credentials when you create the environment.
Note: Do not specify a user store during the installation. For more information about the Enterprise Management Server installation, refer to the Implementation Guide.
Note: You use the CA Identity Minder Management Console to configure and define the settings for the directory and the environment.
|
Copyright © 2013 CA Technologies.
All rights reserved.
|
|