

此方案的目的是说明从 CA ControlMinder r8.0SP1 升级所要遵循的步骤。 本章中的升级过程假定 CA ControlMinder r8.0SP1 组件安装在独立计算机上。
本节中的信息适用于从事管理 CA ControlMinder 的系统或 CA ControlMinder 管理员。
下图说明完成从 CA ControlMinder r8.0SP1 升级的步骤:
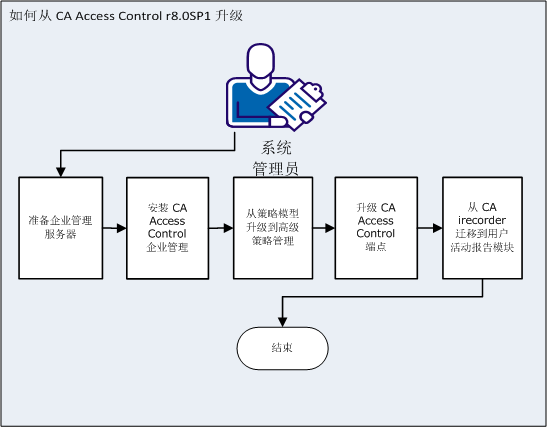
重要说明!
通过执行以下步骤来升级现有的 CA ControlMinder r8.0SP1 部署:
在安装企业管理服务器之前,通过安装和配置必备软件来使计算机做好准备。
注意:安装也会升级密码 PMD。
注意:无法升级策略管理器。 使用 CA ControlMinder 端点管理 管理端点上的策略。
CA ControlMinder 企业管理 需要关系数据库管理系统 (RDBMS)。 在安装 CA ControlMinder 企业管理 之前,您进行设置。
可以通过两个选项将数据库设置为与 CA ControlMinder 企业管理 一起使用:
数据库准备和 CA ControlMinder 企业管理 安装是单独的。 数据库管理员可以查看并控制 CA ControlMinder 对数据库所做的更改。
CA ControlMinder 企业管理 安装作为安装过程的一部分填充数据库。
遵循这些步骤:
注意:有关受支持的 RDBMS 软件列表,请参阅《版本说明》。
确认可从本地和远程客户端访问此数据库。
该用户必须具有以下权限和设置:
数据库必须使用排序顺序 SQL_Latin1_General_CP1_CI_AS。
部署脚本定义 CA ControlMinder 企业管理 使用的四个默认用户帐户(superadmin、selfreguser、neteautoadmin、[default user])。 您可以更改这些默认帐户的名称和密码。
重要说明! 仅当计划使用嵌入式用户存储时,才需要自定义脚本。 如果使用 Active Directory,CA ControlMinder 企业管理 不会将帐户信息存储在中央数据库中。 有关详细信息,请参阅《实施指南》。
安装 CA ControlMinder 企业管理 时,将会安装所有企业管理服务器组件。 在安装 CA ControlMinder 企业管理 之前,您必须准备企业管理服务器。
建议使用先决条件工具包安装程序来启动 CA ControlMinder 企业管理 安装。 该安装程序将会安装第三方必备软件,然后启动 CA ControlMinder 企业管理 安装。
遵循这些步骤:
将启动 InstallAnywhere 安装程序。
\EnterpriseMgmt\Disk1\InstData\NoVM
-DFIPS_KEY=full_pathname_to_FIPS_key
例如:要使用位于 C:\tmp\FIPS.key 的自定义 FIPS 密钥进行安装,请执行以下操作:
E:\EnterpriseMgmt\Dis1\InstData\NoVM\install_EntM_r125.exe -DFIPS_KEY=C:\tmp\FIPSkey.dat
重要说明! 如果安装 CA ControlMinder 企业管理 for High Availability,请在主要和次要企业管理服务器上指定相同的 FIPS 密钥。 如果安装支持 FIPS 的 CA ControlMinder 企业管理 for High Availability,请指定自定义 FIPS 密钥。
将启动 InstallAnywhere 安装程序。
定义现有 JDK 的位置。
注意:如果在使用 CA ControlMinder 第三方组件 DVD 安装必备软件后立即启动 CA ControlMinder 企业管理 安装,此向导页面将不会出现。 安装实用程序将根据您在必备软件安装过程中提供的值配置本页面上的安装设置。
定义要安装应用程序的 JBoss 例程。
要执行此操作,请定义以下内容:
例如:在 Windows 上为 C:\jboss-4.2.3.GA,在 Solaris 上为 /opt/jboss-4.2.3.GA。
(仅主企业管理服务器)定义用于 CA ControlMinder 企业管理服务器组件之间通讯的密码。
注意:CA ControlMinder 企业管理 使用通讯密码管理消息队列密钥存储和管理员帐户、处理 CA ControlMinder 企业管理 与端点之间的通讯以及管理 Java 连接服务器。
定义 RDBMS 的连接详细信息:
注意:在准备数据库时已向此用户授予了适当的数据库权限。
安装程序先检查数据库的连接,然后再继续。
定义 CA ControlMinder 企业管理 使用的用户存储类型。 选择以下选项之一:
注意:要将登录授权策略部署至 UNAB,必须选择“Active Directory”或者“其他用户存储”作为用户存储。 如果选择“Active Directory”或“其他用户存储”作为用户存储,将无法在 CA ControlMinder 企业管理 中创建或删除用户和组。 有关 UNAB 和 Active Directory 限制的详细信息,请参阅《企业管理指南》。
定义 Active Directory 用户存储设置:
注意:在目录树中,请将“搜索根”设置为至少高于为“用户 DN”和“系统用户”指定的用户可分辨名称 (DN) 一个节点。 否则,企业管理启动时可能不会显示任何选项卡。
注意:此用户将发出针对 Active Directory 的 LDAP 查询。 您可以选择为此参数定义具有只读权限的用户。 但是,如果定义了具有只读权限的用户,将无法在 CA ControlMinder 企业管理 中向用户分配管理角色或特权访问角色。 而是由您修改每个角色的成员策略以指向 Active Directory 组。
安装程序会先检查与 Active Directory 的连接,然后再继续。
注意:您可以使用 DSQUERY 目录查询实用程序发现用户可分辨名称(用户 DN)。 您必须在 Active Directory 服务器上运行此查询。 例如:
dsquery user -name administrator "CN=Administrator,CN=Users,DC=lab.DC=demo"
(仅适用于 Active Directory)定义 CA ControlMinder 企业管理 中被分配了“系统管理员”管理角色的 Active Directory 用户的 DN。
示例:CN=SystemUser、ou=OrganizationalUnit、DC=DomainName、DC=Com
注意:默认情况下,具有“系统管理员”管理角色的用户可以在 CA ControlMinder 企业管理 中执行、创建和管理所有任务。 有关“系统管理员”管理角色的更多信息,请参阅《企业管理指南》。
(仅适用于嵌入式用户存储)定义超级管理员(即 CA ControlMinder 企业管理 管理员)的密码。 记录此密码,以便在安装完成时登录到 CA ControlMinder 企业管理。
注意:您可在此步骤中创建嵌入式用户存储中的超级管理员用户。 在 CA ControlMinder 企业管理 中,将为超级管理员用户分配“系统管理员”管理角色。 您首次登录 CA ControlMinder 企业管理 时便是以超级管理员身份登录的。 有关“系统管理员”管理角色的更多信息,请参阅《企业管理指南》。
完成向导后,即已安装 CA ControlMinder 企业管理。 重新启动计算机以完成 CA ControlMinder 企业管理 安装。
现在可以为企业配置 CA ControlMinder 企业管理。
通过 CA ControlMinder 产品资源管理器,您可以在 CA ControlMinder 的不同体系结构安装之间进行选择和安装运行时 SDK。 产品资源管理器使用图形界面安装 CA Access Control 并提供交互反馈。
遵循这些步骤:
如果已启用自动运行,产品资源管理器将自动显示。 否则,请导航至光盘驱动器目录并双击 PRODUCTEXPLORERX86.EXE 文件。
您需要选择安装选项,该选项与正在安装的(32 位、64 位 x64 或 64 位 Itanium)计算机的体系结构相匹配。
“选择安装语言”窗口将会出现。
CA ControlMinder 安装程序开始加载,稍后将显示“简介”屏幕。
注意:如果安装程序检测 CA ControlMinder 的现有安装,系统会提示您选择是否要升级 CA ControlMinder。
在安装过程中,安装程序将提示您提供信息。 有关安装 CA ControlMinder 时所需要的信息,请参阅安装工作表。
安装程序将升级 CA ControlMinder。 安装完成后,您需要选择立即重新启动 Windows 还是稍后重新启动。
系统重新启动之后,您可以检查 CA ControlMinder 是否已正确安装。
注意:如果您选择稍后重新启动计算机,会有其他警告出现,提示您安装未完成,直到您重新启动计算机。 某些 CA ControlMinder 功能(如登录截获)需要重新启动计算机后才能运行。
您可以使用 install_base 脚本在任何支持的操作系上安装 CA ControlMinder。 这是一个交互脚本,但您仍可以静默方式运行该脚本。
注意:运行 install_base 脚本之前,请确保您决定要安装哪个功能并查看 install_base 命令,以便了解如何启动此功能的安装。 您也可以首先了解 install_base 脚本的工作原理。
遵循这些步骤:
ACInstallDir/bin/secons ‑sk ACInstallDir/bin/SEOS_load -u
要安装 CA ControlMinder,您需要具有根权限。
重要说明! 如果从光盘驱动器安装在 HP 上,您需要确保可以从 DVD 正常读取文件名。 要防止文件名被强制缩短和全部‑处于大写格式,请输入 pfs_mountd & 和 pfsd & 命令,并确保调用以下四个后台进程:pfs_mountd、pfsd.rpc、pfs_mountd.rpc 和 pfsd。 有关详细信息,请参阅有关特定 pfs* 后台进程和命令的手册页。
要运行 install_base 脚本,您需要接受最终用户许可协议。 阅读许可协议之后,您可以通过在该文件结尾找到的命令继续安装。 要获得许可文件名和位置,请运行 install_base -h。
install_base 脚本将启动,并根据您的选择提示您回答相应的安装问题。
注意:安装脚本发现适当的压缩 tar 文件,因此键入用于您的平台的 tar 文件名称为可选。
现在,CA ControlMinder 安装已完成;然而,尚未运行。
示例:使用静默安装升级到 CA ControlMinder r12.6SP1 for UNIX
本示例显示如何将现有的 CA ControlMinder r8.0SP1 端点升级到 CA ControlMinder r12.6SP1 for UNIX。 本示例将使用可让您在端点上安装新功能的 parameters 文件来安装 CA ControlMinder。
使用 install_base 脚本以静默模式安装 CA ControlMinder r12.6SP1。 有关详细信息,请参阅《实施指南》。
\Unix\Access-Control\
使用 -autocfg 命令,并指定使用您自定义的 parameters 文件。
CA ControlMinder r12.6SP1 装有您所指定的选项。
示例:parameters 文件
通过 parameters 文件可以选择要添加到端点的软件组件。 如果以本地安装模式安装 CA ControlMinder,请先自定义文件,然后开始安装。 如果以交互模式安装 CA ControlMinder,则可以将安装参数提取到某个文件中,然后自定义安装参数。
以下是 parameters 文件中的一个片段:
# Specifies whether you want to configure PUPM Agent # Values: "yes", "no" # Default: "no" INSTALL_PUPM="yes" # Specifies whether enables KBL audit records management # Values: yes, no # Default: no ENABLE_KBL=yes
本示例通过 (INSTALL_PUPM=yes) 指定安装 SAM 集成, 并通过 (ENABLE_KBL=yes) 启用端点上的键盘日志记录。
示例:安装客户端和服务器软件包和默认功能
以下命令显示出如何启动 install_base 交互式脚本,以便安装客户端和服务器软件包和所有的默认 CA ControlMinder 功能。 在安装期间,会要求您回答与安装 CA ControlMinder 的客户端和服务器软件包的相关问题。
/dvdrom/Unix/Access‑Control/install_base
注意:因为我们没有指定要安装的软件包,install_base 命令既安装客户端,又安装服务器软件包。
示例:安装对自定义目录启用 STOP 的客户端软件包
以下命令显示如何启动 install_base 交互式脚本,以便将客户端软件包安装到 /opt/CA/AC 目录,并启用“堆栈溢出保护”选项。
/dvdrom/Unix/Access‑Control/install_base -client -stop -d /opt/CA/AC
|
版权所有 © 2013 CA。
保留所有权利。
|
|