

This appendix contains procedures to verify whether Service Desk is installed properly or not.
This section contains the following topics:
Verify the Service Desk Integration Installation
To verify the Service Desk integration installation
Note: If you chose ITIL, the list displays CIs and CI classes. If not, the list displays assets and asset classes.
The Configuration Item Family List appears in the right pane, as follows:
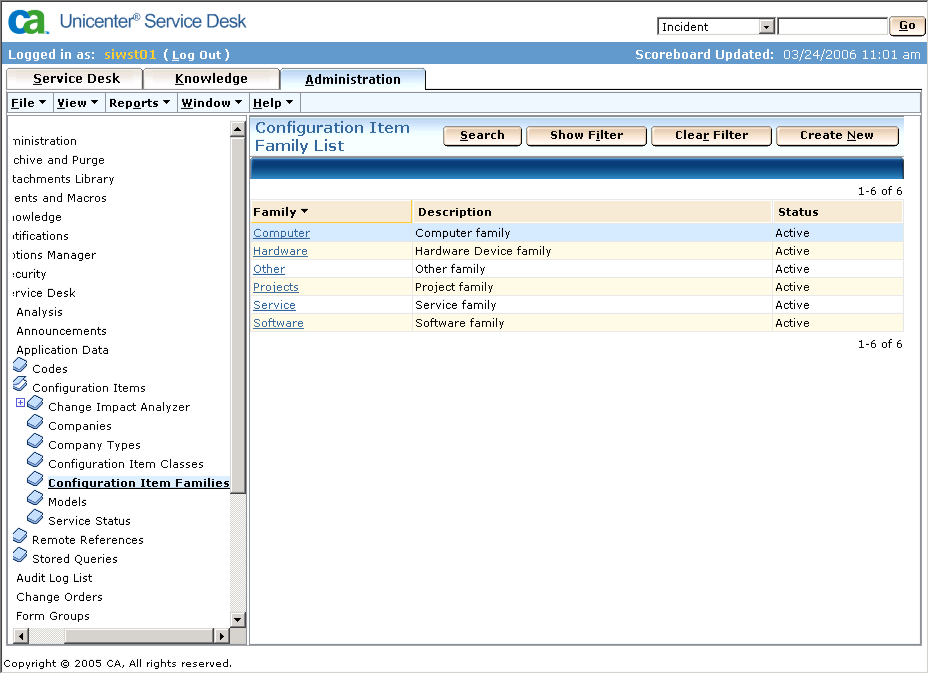
A new CI family appears representing a project. A Service Desk project CI is used to store information about projects that exist in CA Clarity PPM and Harvest. This information is used during the various integration processes.
Note: If you chose ITIL, the list displays CIs and CI classes. If not, the list displays assets and asset classes.
The Configuration Item Class List appears in the right pane, as follows:
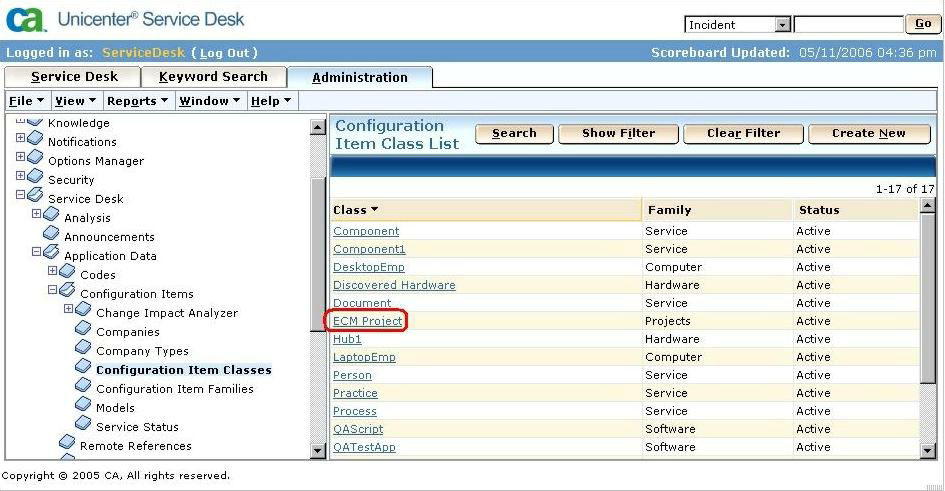
A class named ECM Project appears in the list. This class is a member of the CI family of the project. You can use this class to create the project CIs for the connector.
The Macro List appears in the right pane. Service Desk macros are used to start the connection processes, and are launched during specific status changes in workflow tasks.
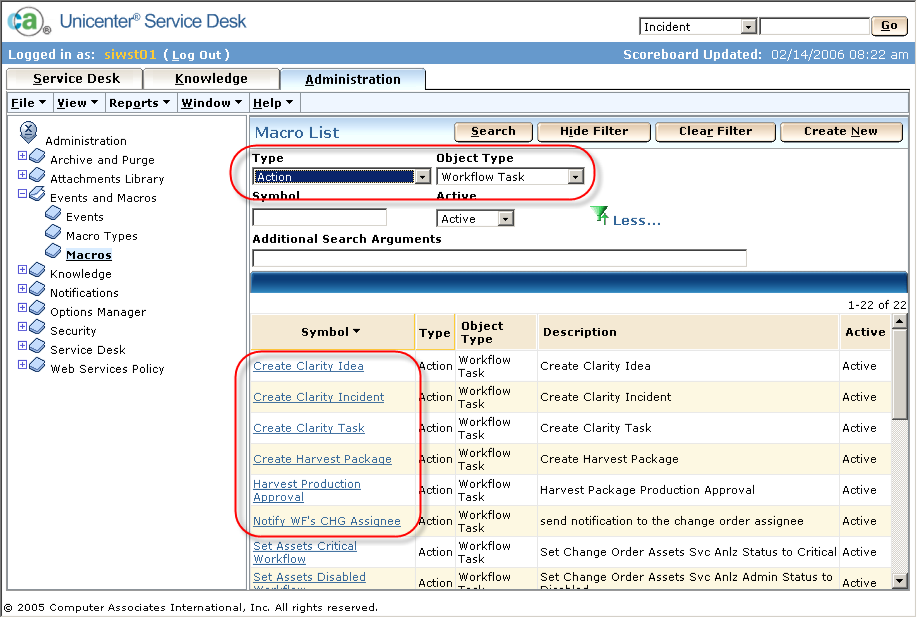
Note: If you chose ITIL, the list displays CIs and CI classes. If not, the list displays assets and asset classes.
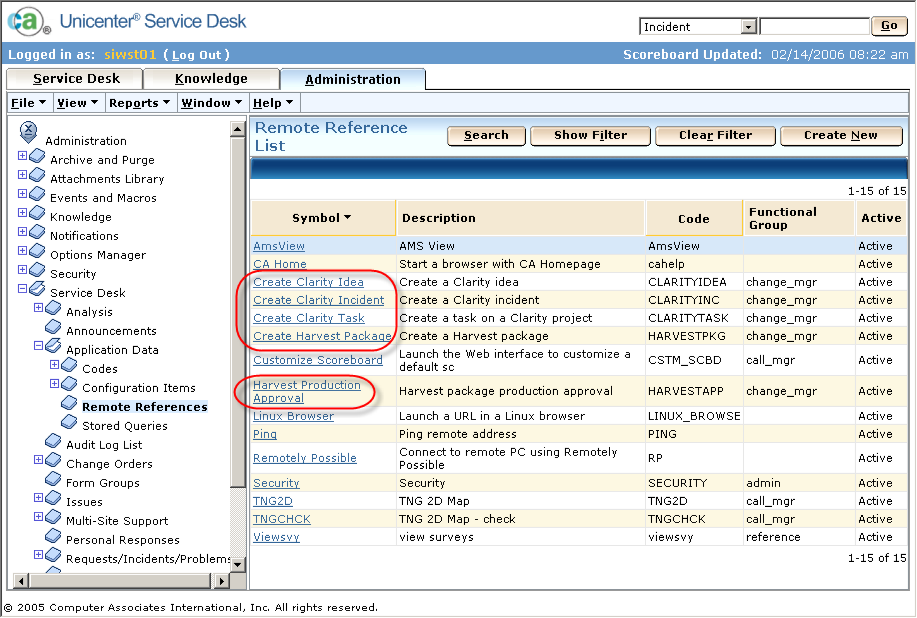
Note: If you chose ITIL, the list displays CIs and CI classes. If not, the list displays assets and asset classes.
The Task Status List appears in the right pane.
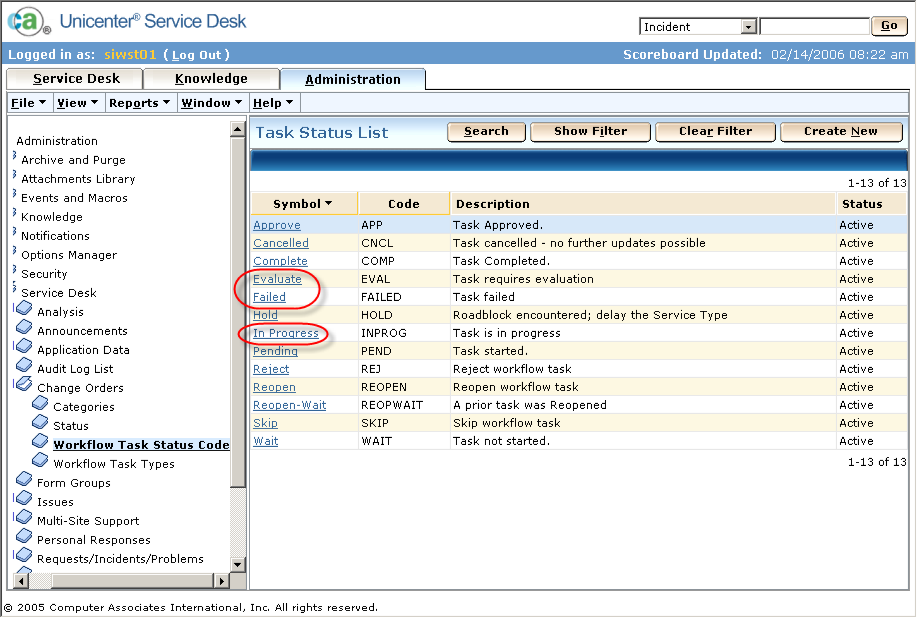
Note: If you chose ITIL, the list displays CIs and CI classes. If not, the list displays assets and asset classes.
The Task Type List appears in the right pane. Workflow task types are templates that are used to create the workflow tasks that are used in a change order. The task types represent a workflow task and associate the various statuses that will be used.
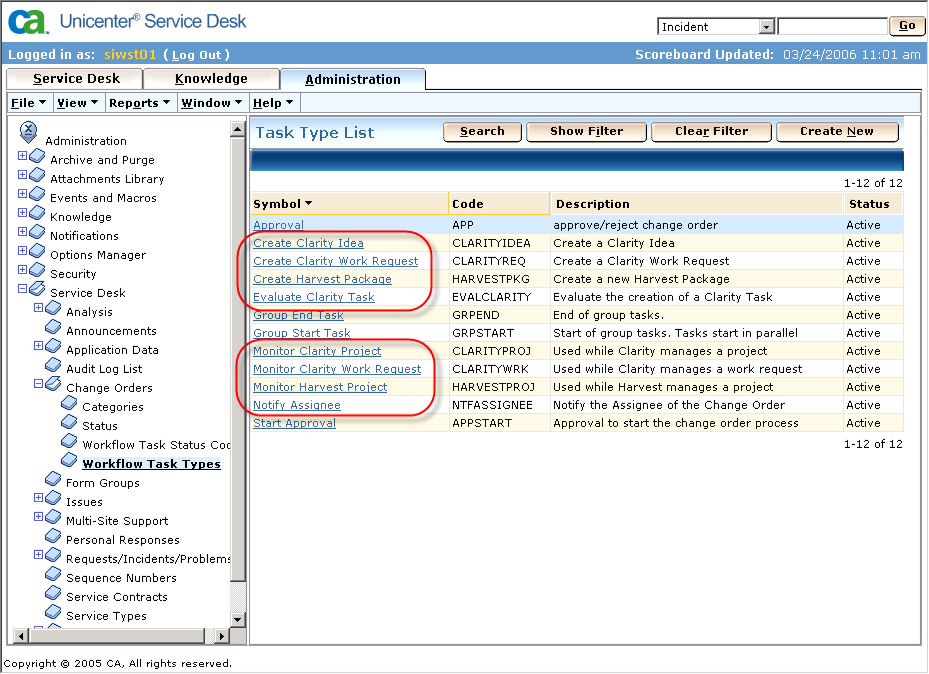
Note: If you chose ITIL, the list displays CIs and CI classes. If not, the list displays assets and asset classes.
The Change Category List appears in the right pane. These sample change categories define the workflow tasks, Valid Task Statuses, and Action Macros associations needed for the various types of Change scenarios that can be performed with the connection.
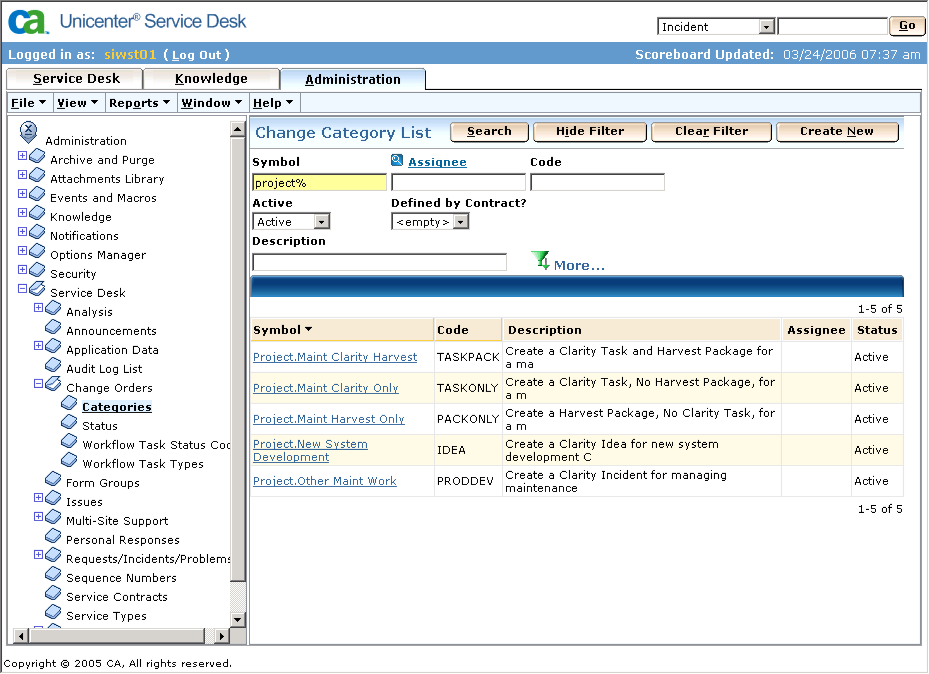
|
Change Category |
Workflow Task |
Valid Status |
Status = Action Macro |
|---|---|---|---|
|
Project.New System Development |
100 Create Clarity Idea |
Cancelled, |
Complete=Create Clarity Idea |
|
|
200 Monitor Clarity Project |
Cancelled, |
|
|
|
300 Notify Assignee |
Cancelled, |
Pending=Notify WF's CHG Assignee |
|
Project.Maint Harvest Only |
100 Create Harvest Package |
Cancelled, |
Complete=Create Harvest Package |
|
|
200 Monitor Harvest Project |
Cancelled, |
|
|
|
300 Notify Assignee |
Cancelled, |
Pending=Notify WF's CHG Assignee |
|
Project.Other Maint Work |
100 Create Clarity Work Request |
Cancelled, |
Complete=Create Clarity Incident |
|
|
200 Monitor Clarity Work Request |
Cancelled, |
|
|
|
300 Notify Assignee |
Cancelled, |
Pending=Notify WF's CHG Assignee |
|
Project.Maint Clarity Harvest |
100 Evaluate Clarity Task |
Cancelled, |
Evaluate=Create Clarity Task |
|
|
200 Monitor Harvest Project |
Cancelled, |
|
|
|
300 Notify Assignee |
Cancelled, |
Pending=Notify WF's CHG Assignee |
|
Project.Maint Clarity Only |
100 Evaluate Clarity Task |
Cancelled, |
Evaluate=Create Clarity Task |
|
|
200 Notify Assignee |
Cancelled, Complete, Failed, |
Pending=Notify WF's CHG Assignee |
If the system is restarted after installation, you must manually reboot the Unicenter Service Desk server.
Some versions of Windows truncate the PATH value if there are more than 1023 characters in the total length of the PATH variable. If the value of the PATH is too long, you can either move the Harvest-related PATH entries to the front of the PATH variable, or you can use 8.3 file name notation to shorten the overall length of the PATH variable.
If you modify Windows environment variables, you must reboot the Service Desk server for the Service Desk service to recognize your changes.
The command lines of the new Remote References located on the Remote Reference Detail window contain the command that will be executed to call the connection. The command lines that are stored in the Remote References appear as follows:
${XOG_HOME}\bin\cai (Clarity Processes)
${SD_CL_CNCTR_HOME}\bin\run_i (Harvest Processes)
Service Desk changes the command lines based on the platform from which the server is running. These command lines include the following:
“%XOG_HOME%\bin\cai.bat” “%SD_CL_CNCTR_HOME%\bin\run_i.bat”
$XOG_HOME/bin/cai.sh $SD_CL_CNCTR_HOME/bin/run_i.sh
The environment variables are then expanded, the command line parameters are added, and the command is executed.
The following Create Clarity Task Remote Reference Detail window illustrates the command line specified in the Remote Reference: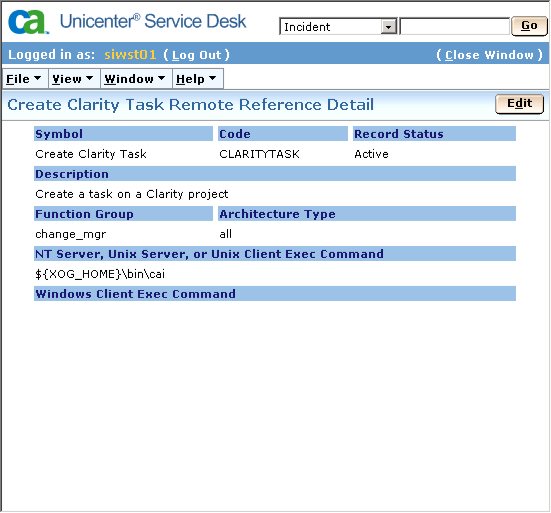
The following is an example of the environment variables that are set with information from the Service Desk change order and workflow task. These environment variables are available when the command line is launched:
############################################################################### # Environment variables that are available at execution which # contain information from current Change Order and Workflow task ################################################################################ # # Change Order # ------------ # # SD_ACT_COMP_DATE Actual Completion Date (UTC) # SD_ACT_COST Actual Cost # SD_ACT_DURATION Actual Duration # SD_AEU_HANDLE Affected End User Persistent_id # SD_AEU_NAME Affected End User Combo Name # SD_AEU_USERID Affected End User User-id (System Login) # SD_ASSIGNEE_HANDLE Assignee Persistent_id # SD_ASSIGNEE_NAME Assignee Combo Name # SD_ASSIGNEE_USERID Assignee User-Id (System Login) # SD_BACKOUT_PLAN Backout Plan # SD_CALL_BACK_DATE Call Back Date (UTC) # SD_CATEGORY_CODE Change Category Code # SD_CATEGORY_HANDLE Change Category Persistent_id # SD_CATEGORY_NAME Change Category Symbol # SD_CD Clarity Idea Processing Flag # SD_CHARSET Character set currently in use by Service Desk # SD_CHG_HANDLE Change Order Persistent_id # SD_CHG_REF_NUM Change Order Number # SD_CHG Change Order Persistent_id # SD_CHGNUM Change Order Number # SD_CI Clarity Incident Processing Flag # SD_CLARINFO clarity_info from Project Asset Extension (projex) # SD_CLOSE_DATE Change Order Close Date # SD_CREATED_BY_HANDLE Change Order Created By Persistent_id # SD_CREATED_BY_NAME Change Order Created By Combo Name # SD_CREATED_BY_USERID Change Order Created By User-Id (System Login) # SD_DESCRIPTION Change Order Description # SD_DF Harvest Processing Flag # SD_EF Endevor Processing Flag # SD_EFFORT Change Order Effort # SD_ENDEVOR endevor_name from Project Asset Extension (projex) # SD_ENDINFO endevor_info from Project Asset Extension (projex) # SD_ENDSRV endevor_server from Project Asset Extension (projex) # SD_ENTINFO entwb_info from Project Asset Extension (projex) # SD_ENTSRV entwb_server from Project Asset Extension (projex) # SD_ENTWB entwb_name from Project Asset Extension (projex) # SD_EST_COMP_DATE Change Order Estimated Completion Date (UTC) # SD_EST_COST Change Order Estimated Cost # SD_EST_DURATION Change Order Estimated Duration # SD_GROUP_HANDLE Change Order Assigned Group Persistent_id # SD_GROUP_NAME Change Order Assigned Group Last Name # SD_HARVEST harvest_name from Project Asset Extension (projex) # SD_HARVINFO harvest_info from Project Asset Extension (projex) # SD_HARVSRV harvest_server from Project Asset Extension (projex) # SD_IMPACT_HANDLE Change Order Impact Persistent_id # SD_IMPACT_NAME Change Order Impact Symbol # SD_IMPACT_VALUE Change Order Impact Numeric Value # SD_JUSTIFICATION Change Order Justification # SD_MF Enterprise Workbench Processing Flag # SD_NEED_BY_DATE Change Order Need By Date (UTC) # SD_NIKU clarity_name from Project Asset Extension (projex) # SD_NIKUID clarity_id from Project Asset Extension (projex) # SD_NWF Persistent_id Of Next Workflow Task (If Any) # SD_OPEN_DATE Change Order Open Date (UTC) # SD_ORGANIZATION_HANDLE Change Order Organization Persistent_id # SD_ORGANIZATION_NAME Change Order Organization Name # SD_PARENT_HANDLE Parent Change Order Persistent_id # SD_PARENT_REFNUM Parent Change Order Number # SD_PF Clarity Task Processing Flag # SD_PRIORITY_HANDLE Change Order Priority Persistent_id # SD_PRIORITY_NAME Change Order Priority Symbol # SD_PRIORITY_VALUE Change Order Priority Numeric Value # SD_PROJECT_HANDLE Change Order Project Persistent_id (Asset) # SD_PROJECT_NAME Change Order Project Name (Asset) # SD_PROJECT_ORG_HANDLE Change Order Project Organization Persistent_id # SD_PROJECT_ORG_NAME Change Order Project Organization Name # SD_REQUESTER_HANDLE Change Order Requester Persistent_id # SD_REQUESTER_NAME Change Order Requester Name # SD_REQUESTER_USERID Change Order Requester User-Id (System Login) # SD_RESOLVE_DATE Change Order Resolve Date # SD_ROOTCAUSE_HANDLE Change Order Root Cause Persistent_id # SD_ROOTCAUSE_NAME Change Order Root Cause Symbol # SD_START_DATE Change Order Actual Start Date (UTC) # SD_STATUS_CODE Change Order Status Code # SD_STATUS_HANDLE Change Order Status Persistent_id # SD_STATUS_NAME Change Order Status Symbol # SD_SUMMARY Change Order Summary # SD_SYSTEM_AHD_GENERATED_USER_HANDLE System_AHD_generated Persistent_id # SD_SYSTEM_AHD_GENERATED_USER_UUID System_AHD_generated Id # SD_TYPE Currently "WORKFLOW" # # Workflow Task # ------------- # # SD_WF_ACT_COMP_DATE Workflow Task Actual Completion Date # SD_WF_ACT_COST Workflow Task Actual Cost # SD_WF_ACT_DURATION Workflow Task Actual Duration # SD_WF_ASSIGNEE_HANDLE Workflow Task Assignee Persistent_id # SD_WF_ASSIGNEE_NAME Workflow Task Assignee Combo Name # SD_WF_ASSIGNEE_USERID Workflow Task Assignee User-Id (System Login) # SD_WF_CI_HANDLE Workflow Task Asset/CI Persistent_id # SD_WF_CI_NAME Workflow TaskAsset/CI Name # SD_WF_DESCRIPTION Workflow Task Description # SD_WF_EST_COMP_DATE Workflow Task Estimated Completion Date (UTC) # SD_WF_EST_COST Workflow Task Estimated Cost # SD_WF_EST_DURATION Workflow Task Estimated Duration # SD_WF_GROUP_HANDLE Workflow Task Assignee Persistent_id # SD_WF_GROUP_NAME Workflow Task Assignee Last Name # SD_WF_HANDLE Workflow Task Persistent_id # SD_WF_NEXT_WF_HANDLE Next Workflow Task Persistent_id (If Any) # SD_WF_SEQUENCE Workflow Task Sequence Number # SD_WF_STATUS_CODE Workflow Task Status Code # SD_WF_STATUS_NAME Workflow Task Status Symbol # SD_WF_TASK_TEMPLATE_HANDLE Workflow Task Template Persistent_id # SD_WF_TASK_TEMPLATE_NAME Workflow Task Template Name # SD_WF Workflow Task Persistent_id #################################################################
|
Copyright © 2013 CA.
All rights reserved.
|
|