

身為應用程式使用者,您可以使用 CA Clarity PPM 以搭配和專案相關的清單一起運用。 這些清單有可能非常冗長,因此您可以篩選清單以便單純檢視想要的部份,並排序清單以便依照所需的順序檢視項目,編輯清單以更新並修正資訊,然後將清單匯出以在 Excel 中加以檢視及處理。
以下流程說明應用程式使用者如何運用清單與篩選器:
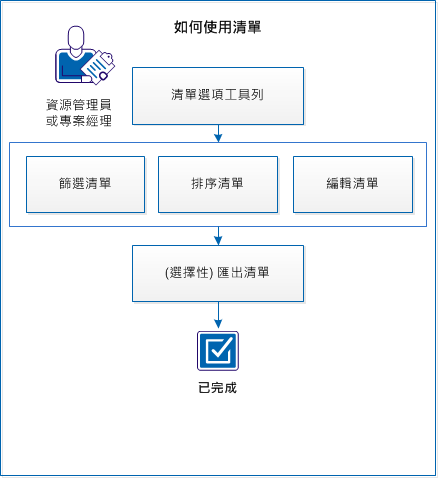
請遵循以下步驟:
[選項] 工具列出現在清單的頂端。 工具列選項可供您管理清單中包含的資訊。
工具列選項可供您進行下列事項:
以您選取的條件篩選清單。 您可以按兩下工具列或按一下篩選器名稱旁邊出現的圖示 (+ 或 -),展開或摺疊篩選器。 使用中的篩選器將列在篩選器欄位中。 若要檢視已儲存的篩選器清單,按一下向下箭號。 如需篩選器的詳細資訊,請參閱篩選清單。
可讓您存取套用於所檢視 Portlet 的選項。 出現的選項會隨著 Portlet 而不同。 下列清單顯示「選項」功能表會顯示的一些功能表選項。
附註:某些清單會在 [選項] 工具列中顯示 [設定] 圖示。 對於這些清單,您可以設定從清單中選取的項目顯示在個別的快顯中,而這些快顯會出現在工作區上方。 快顯的功能與工作區中出現的頁面相同。
內含許多項目的清單可能橫跨多張頁面。 請使用篩選欄位,從清單中篩選出您想要檢視的特定項目。
請使用 [選項] 工具列上的 [展開/摺疊篩選器] 圖示,隱藏或顯示篩選器。 清單一經篩選,您就能返回預設的結果清單並檢視清單頁面中的所有項目。 按一下 [全部顯示],或是從 [篩選器] 下拉清單中選取 [系統預設值]。
您可以為篩選器命名,並儲存其條件以供日後使用。 您可以從 [篩選器] 下拉清單中存取儲存的篩選器。
附註:篩選欄位不區分大小寫。
請遵循以下步驟:
您已建立可從 [篩選器] 下拉清單中取用的篩選器。
附註:將篩選器套用至階層式清單時,展開的項目便會摺疊。 出現的篩選項目包括其上層項目及往上延伸至階層結構的頂層項目,而且所有列都會呈現摺疊狀態。
進階篩選器是自訂的篩選器,可依您定義的條件搜尋清單頁面。 進階篩選器可以單獨使用,也可以搭配清單頁面上的其他篩選器欄位一起運作。 對於一個清單頁面只能建立一個進階篩選器。
您可以使用通常是兩段式 (左和右) 而且以運算子 (例如 =) 分隔的運算式,自行設計並建立進階篩選器。 例如,搜尋專案清單頁面上所有使用中專案的運算式出現在 [運算式] 文字方塊中時,如下所示:
project.is_active == 1。
請遵循以下步驟:
附註:可用的欄位隨著顯示的頁面而不同。
指定要篩選的物件類型。 頁面會重新整理。
指定要在 [篩選器] 區段中顯示的欄位。 頁面會重新整理。
附註:可用的運算子隨著運算式左半段所用的物件及欄位值而不同。
附註:可用的欄位隨著顯示的頁面而不同。
指定欄位的常數。
值:「是」或「否」
範例:選取專案物件的 [使用中] 欄位,並使用等於運算子,然後選取 [是] 做為常數。 此組合將尋找所有使用中專案。
指定要篩選的物件類型。 頁面會重新整理。
指定要在 [篩選器] 區段中顯示的欄位。 頁面會重新整理。
運算式隨即顯示在 [運算式] 欄位中。
指定運算式後半段的等式類型。
定義多個子句的等式。
定義二擇一的等式。
儲存進階篩選器。 名稱將出現在頁面篩選器的 [進階篩選器] 欄位中。
您可以依列或欄排序清單,以便依照您想要的順序檢視項目。 一旦將清單排序,即可將排序重設為預設排序順序。 您可以將清單中的上層項目排序。 將清單排序後,子項目會繼承上層的排序條件。
若要排序欄,請按一下欄標題。 將清單排序時,箭號會顯示在欄標題中。 若要反轉排序順序,請再按一下欄標題。 請進行相同動作,依其他任何欄標題排序。
請使用 [多欄排序] 選項來變更各欄的排序順序,或是依照多欄來排序以變更頁面配置。
請遵循以下步驟:
依據多欄排序頁面就會顯示。
指定將領先排序順序的欄。
以英文字母順序顯示資訊。
以數字順序顯示資訊。
指定將定義第二排序順序的欄。
指定將定義第三排序順序的欄。
指定將定義第四排序順序的欄。
您已排序一份清單。
當您按一下欄位以便更新時,整份清單就會進入編輯模式。 請使用編輯功能,更新與修正清單內的欄位。 清單處於編輯模式時,您也可以按一下其他欄位中的連結和圖示。 此時欄位中會顯示旗標,代表此更新尚未儲存。 按一下鍵盤的 Esc 鍵,將返回顯示模式,並捨棄未儲存的變更。
附註:如果欄位可供編輯,則會變為編輯模式。 如果沒有任何變化,表示該欄位無法編輯。
除了編輯清單之外,您還可以插入項目。
附註:如果清單包含時間單位值欄,而且您要編輯時間單位資訊,請先儲存您的變更。
請遵循以下步驟:
更新的欄位會插入新的列。
附註:顯示的欄位皆為必填。
您可以從 [選項] 工具列顯示 [匯出至 Excel (僅限資料)] 圖示的任何清單 Portlet 匯出資訊。 清單跨越多頁時,匯出至 Excel 試算表特別實用。 若要使用 SUM 及 AVERAGE 之類的統計運算,請將清單匯出為 Excel 試算表格式以便檢視。
附註:如果 [匯出至 Excel] 圖示沒有顯示,表示該清單受到限制。
如果匯出清單中的資訊,則適用下列規則:
重要! 當您將 CA Clarity PPM 資訊匯出至 Microsoft Excel 時,Excel 中的資訊顯示方式會有特定的變化。
匯出資訊前,確定您是匯出傳回的結果,而且並未套用任何分頁。
請遵循以下步驟:
檔案下載頁面就會顯示。
您已匯出一份清單,以便在 Excel 中開啟使用。
某些清單會在 [選項] 工具列中顯示 [設定] 圖示。 對於這些清單,您可以設定從清單中選取的項目顯示在個別的快顯中,這些快顯會出現在工作區上。 快顯是您在應用程式中看見的提醒。 快顯的功能與工作區中出現的頁面相同。
附註:設定清單頁面上的項目出現在快顯中時,會設定所有清單項目出現在快顯中。
請遵循以下步驟:
例如,若要開啟專案清單頁面,請開啟 [首頁] 功能表,並且從 [投資組合管理] 按一下 [專案]。
快顯設定至此完成。 您在清單中按一下的任何項目將出現在個別的快顯視窗中。
您可以使用 3D 及動畫圖表功能,編排和以視覺化呈現複雜的資訊。 對於圖表,您可以進行下列動作:
您可以顯示任何 Portlet 頁面的圖表,例如總覽頁面或儀表板。 您可以將頁面個人化來新增圖表,CA Clarity PPM 管理員也可以使用 Studio 新增圖表。
如需詳細資訊,請參閱《個人化 CA Clarity PPM 使用者指南》。
如需詳細資訊,請參閱《Studio 開發人員指南》。
您可以設定圖表選項,藉此列印、分割或旋轉圖表。
以滑鼠右鍵按一下圖表,設定下列圖表選項:
下表描述各個圖表可用的選項。
|
圖表類型 |
檢視 2D |
分割 |
旋轉 |
|
區域 |
是 |
否 |
否 |
|
橫條圖 |
否 |
否 |
否 |
|
泡泡 |
否 |
否 |
否 |
|
直欄圖 |
是 |
否 |
否 |
|
漏斗圖 |
是 |
是 |
否 |
|
折線圖 |
是 |
否 |
否 |
|
圓形圖 |
是 |
是 |
是 |
|
散佈圖 |
是 |
否 |
否 |
|
Copyright © 2013 CA.
All rights reserved.
|
|