

身為應用程式使用者,您必須負責追蹤自己在特定任務上的工作時數。 使用工時表來追蹤工時有利於公司進行複雜的專案預算計劃、追蹤資源分配、實作收費代碼等作業。 因此,您的經理可能會要求您追蹤您花在特定專案之特定任務上的時數。 依據公司政策而定,您的經理可能還會想要您依據不同的收費代碼與輸入方法,追蹤您花在任務上的時數。 身為應用程式使用者,您需要使用工時表追蹤自己的工作時數。
如需如何運用 CA Clarity PPM 追蹤專案的詳細方式,請參閱《專案管理使用者指南》。
下圖說明應用程式使用者如何提交工時表。
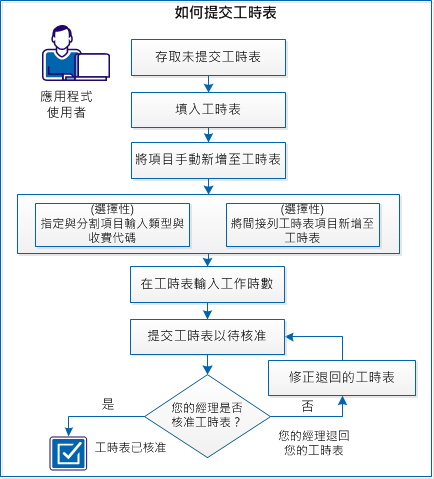
若要提交工時表,請執行下列步驟:
當您的經理將您登錄為使用者之後,您就可以開始使用 CA Clarity PPM。 若要開始以工時表追蹤工時,請存取您的未提交工時表。
請遵循以下步驟:
顯示的工時表頁面會從未提交工時表一直顯示到目前的報告期間。
工時表頁面就會顯示。
首次開啟工時表時,工時表是空白的,不包含任何任務。 若要將目前的工時表預先填入任務,按一下工時表頁面上的 [填入] 按鈕。
附註:依據您的 CA Clarity PPM 管理員設定工時表選項的方式而定,預先顯示工時表會執行下列任一項任務:
將任務填入工時表之後,您就能從專案中新增其他任務。 若要手動將額外的任務新增到工時表,請使用新增任務功能。
請遵循以下步驟:
這時會開啟一個內含使用者可用任務清單的頁面。
您的工時表會隨著手動新增的任務開啟。
輸入類型和收費代碼是供支付薪資之用。 如果貴公司使用這些代碼,則您的專案經理就能將其開放給您用在工時表上。 您的經理可能還會要您在這個程序中分割項目。 請務必瞭解公司對於輸入類型及收費代碼的原則,再提交工時表。
如需此主題的詳細資訊,請參閱《專案管理使用者指南》。
請遵循以下步驟:
附註:當您的經理需要您依據兩個不同的收費代碼輸入特定時數時,就適合使用這個步驟。 分割好項目之後,您可以針對第二個項目,從 [輸入類型代碼] 或 [收費代碼] 欄位選取類型代碼或收費代碼。
您的經理可能需要您將間接列新增至間接類別項下的工時表。 若要滿足貴公司的特定需求,請將間接列工時表項目新增至工時表。
請遵循以下步驟:
隨即建立新的項目。
若要記錄您每天在特定任務指派上所花的工時,請使用目前工作期間的工作表頁面。
附註:您也可以將您的總工時輸入到時間項目列的 [總計] 欄中,將單一任務的工時平均分配到所有工作天。 如果您同時在 [日期] 與 [總計] 儲存格中輸入數值,則 [日期] 儲存格數值會取代 [總計] 儲存格數值。
若要追蹤您每週花在任務上的時數,請在工時表上輸入工時。
請遵循以下步驟:
工時表頁面就會顯示。
工時表一經提交,就會送至經理處進行核准。 管理員核准工時表前,工時表的狀態都是「未核准」。 若要將工時表送至經理處進行核准,請提交工時表。
進行下列其中一個動作:
經理退回工時表時,您會收到通知。 通知方式取決於您的帳戶設定。 如果您的經理將工時表退回給您修正,請使用下列程序修正該工時表。
請遵循以下步驟:
附註:退回的工時表可能包含經理想要您修正的附註。 工時表上的 [紙] 與 [鉛筆] 圖示代表是否有新的附註。 如需工時表附註的詳細資訊,請參閱《基礎知識使用者指南》。
您的管理員會接到通知,表示已修正工時表可供進行檢視和核准。
|
Copyright © 2013 CA.
All rights reserved.
|
|