

身為應用程式使用者,您可以使用該產品來管理指派。 您可以檢視與更新任務及動作項目,確保您的指派狀態為最新。
個人任務指的是您每日記錄在工時表中,並據此追蹤進度的工作項目。
動作項目是您指派給自己,或由其他人指派給您的非任務。 動作項目是一項指派,可讓您依據工作狀態選取選項。 您可以使用動作項目追蹤專案的進度,並協助確保專案準時完成。
程序是最後達到某種結果的一系列動作 (步驟)。 每個步驟都執行單一動作,設計為推動程序朝向完成。 程序例項的完成取決於所包含步驟的狀態。 「完成」步驟完成以後,程序例項就會結束。
您可以從 [總覽] 或 [組合管理] 頁面存取您的指派。 [總覽] 頁面是預設的首頁,內含帶有動作項目、通知與連結的可設定 Portlet。 [組合管理] 頁面包含動作項目、任務、流程及通知的詳細資訊。
附註:如需如何設定 Portlet 的資訊,請參閱《個人化 CA Clarity PPM 使用者指南》。
先決條件:
以下流程說明應用程式使用者如何管理各自的指派:
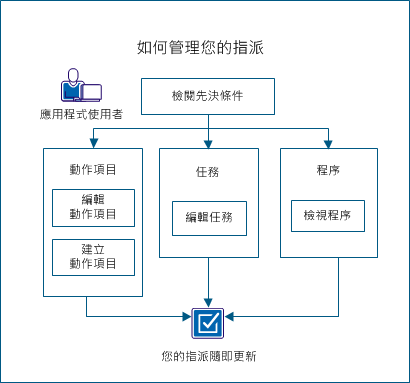
若要管理您的指派,請遵循以下步驟進行:
您是您所建立動作項目的擁有者。 身為擁有者,您可以修改或刪除動作項目。 您可以修改自己建立的個人動作項目屬性。
附註:對於其他使用者指派給您的動作項目,您只能更新狀態。
請遵循以下步驟:
動作項目的變更會儲存起來。
您可以建立個人及專案相關動作項目。
附註:如需專案相關管理作為的詳細資訊,請參閱《專案管理使用者指南》。
請遵循以下步驟:
定義此動作項目的名稱。
定義動作項目的說明。
指定動作項目的優先順序層級。
值:[低]、[中] 或 [高]
定義完成動作項目的到期日期。 需要時,請選取動作項目到期的時數與分鐘。
指出動作項目是否定期發生。 若動作項目只發生一次,請清除此核取方塊。
指定動作項目重複發生的頻率。
範例:在此欄位中輸入 1 將每週建立一份狀態報告。
指定動作項目重複發生的期間。
值:[天]、[週]、[月] 和 [年]
指出您要動作項目重複發生的最後日期。
指出通知是否已傳送。
表示在動作項目到期時,是否將提醒電子郵件通知傳送給指派的一個或多個資源。
定義在項目到期之前提醒發生的時間。 例如,在此欄位中輸入 15,並在 [單位] 欄位中選取 [分鐘]。
如果選取 [傳送提醒] 核取方塊,此欄位將指定提醒的時間單位。
定義指派給動作項目的資源名稱。
預設:目前登入的資源。
您可以更新個人或指派任務,確保任務資訊是最新的。
請遵循以下步驟:
動作項目清單就會顯示。
任務清單就會顯示。
以下任務內容會顯示出來。 您可以視需要編輯屬性欄位:
定義任務的名稱。 這個欄位的值來自於任務內容頁面上的 [名稱] 欄位。 在清單頁面上或 Portlet 中顯示任務的名稱。 您可以按一下任務名稱以開啟任務內容頁面。
限制:64 個字元
必要:是
顯示投資的名稱。 這個欄位的值是以專案內容頁面上的 [專案名稱] 欄位為依據。 按一下此連結可開啟投資。
定義您想要資源開始執行此任務指派的日期。 在清單頁面上或 Portlet 中顯示開始日期。
預設:任務開始日期
必要:是
附註:定義任務開始日期當天或之後開始的指派。 如果指派事項有實際值,則此欄位為僅供檢視。
定義您想要資源完成執行此任務指派的日期。 在清單頁面上或 Portlet 中顯示完成日期。
預設值:任務完成日期
必要:是
附註:定義任務完成日期當天或之前完成的指派。
定義資源處理任務指派並發佈至任務指派的工作單位總計。
顯示資源在提交等待發佈的工時表上輸入的時數。
顯示完成任務的估計時數。 您可以按一下要編輯的儲存格。
顯示任務的狀態。 這個欄位的值來自於任務內容頁面上的 [狀態] 欄位。
值:
已儲存您的更新。
您可以篩選與檢視已啟動或可用程序清單。 您可以從清單執行下列動作:
附註:若要檢視所有可用全域程序的清單,需要程序管理員存取權限。
請遵循以下步驟:
含已啟動或可用程序的清單頁面就會顯示。
通知會以警示、電子郵件或是 SMS 訊息形式,通知您 CA Clarity PPM 中的新活動或變更。 您所看到的警示是針對您的指派動作項目或是逾期工時表而產生。
警示通知會顯示在下列位置:
下列程序說明如何從通知清單開啟動作項目。 您可以刪除不再需要的通知。
請遵循以下步驟:
動作項目頁面就會顯示。
通知清單就會顯示,
|
Copyright © 2013 CA.
All rights reserved.
|
|