

身為應用程式使用者,您可以個人化您的頁面,使得頁面上能顯示您需要的資訊。 透過個人化頁面,您只會看到與您的任務相關的內容,而且您能夠以最適合您的方式在頁面上顯示內容。
每個 CA Clarity PPM 頁面均由 Portlet 組成,且可以將頁面內容整理成索引標籤。
若要將頁面個人化,您可以:
附註:您所做的變更只有您能看見。
下圖說明應用程式使用者如何個人化頁面:
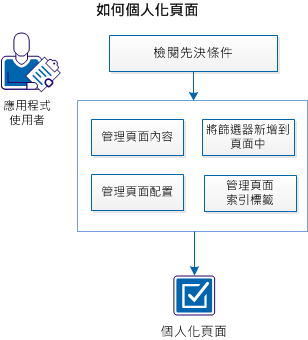
若要個人化頁面,請執行這些步驟:
若要成功個人化頁面,必須完成下列任務:
附註:如果您有個人化的權限,相關功能表或圖示將顯示在頁面或 Portlet 工具列上。
您可以透過新增或移除 Portlet 或還原預設 Portlet 來管理頁面內容。
請遵循以下步驟:
含有 Portlet 清單的 [內容] 頁面已在出現的頁面上顯示。
新 Portlet 便會新增至頁面。
若要從頁面移除 Portlet,或還原預設的內容,請使用 [移除] 或 [還原預設值] 按鈕。
您可以將篩選器 Portlet 新增至頁面,以篩選頁面內容。
請遵循以下步驟:
頁面已包含的篩選器清單隨即出現。
篩選器就會新增到頁面的頁面篩選器清單中。
如果您將篩選器 Portlet 新增到頁面中,且您希望當您在頁面間移動時保留篩選器中的值,請選取 [持續] 核取方塊。 篩選器值將保留在使用相同篩選器 Portlet 的頁面間。
為所要的頁面篩選器預設選取 [預設] 選項。 發佈到頁面的第一個篩選器是預設頁面篩選器,除非有選取項目指出不同的情況。
透過重新排序頁面內容來變更頁面的版面配置。
請遵循以下步驟:
每個選項均提供欄數以及指定給每欄的頁面百分比。 在 [橫列配置] 選項中,在一列中放置的 Portlet 數目將決定指定給 Portlet 的空間百分比。
您可以透過管理顯示在頁面上的索引標籤,以及顯示在每個索引標籤上的 Portlet 來建立個人化工作區。
使用 [管理索引標籤] 頁面來完成下列任務:
將新的索引標籤新增到頁面,然後新增要顯示在頁面上的 Portlet。 您新增的新索引標籤會顯示在頁面上最後一個索引標籤旁邊。
請遵循以下步驟:
顯示現有索引標籤清單的 [管理索引標籤] 清單頁面就會顯示。
[內容] 頁面就會顯示。
[篩選器內容] 頁面就會顯示。
[配置] 頁面就會顯示。
新的索引標籤隨即建立。
編輯現有索引標籤的屬性和內容。
附註:您無法編輯所有索引標籤的屬性。 索引標籤如果可供編輯,就會在您將滑鼠游標移動到清單時顯示連結。 您可以編輯您所建立自訂標籤的內容。
請遵循以下步驟:
在 [管理索引標籤] 頁面上,您也可以刪除選取的索引標籤或對其重新排序。 使用個別的按鈕。
附註:您可以移除您在頁面上建立的索引標籤。 但不能移除 CA Clarity PPM 預設索引標籤或隨 [PMO Accelerator] 增益集一併安裝的索引標籤。
|
Copyright © 2013 CA.
All rights reserved.
|
|