

Perform the following steps to install CA EEM.
Note: As you step through these installation instructions, refer to the Installation Worksheet to find server names, file paths, login credentials, and port values. Use the given default values or note your changes on the worksheet.
Follow these steps:
Note: The CA EEM installer (r12.5 CR1) is available on the CA Support Online.
The Installation Wizard for CA EEM opens.
The License Agreement page opens.
The Destination Folder page opens.
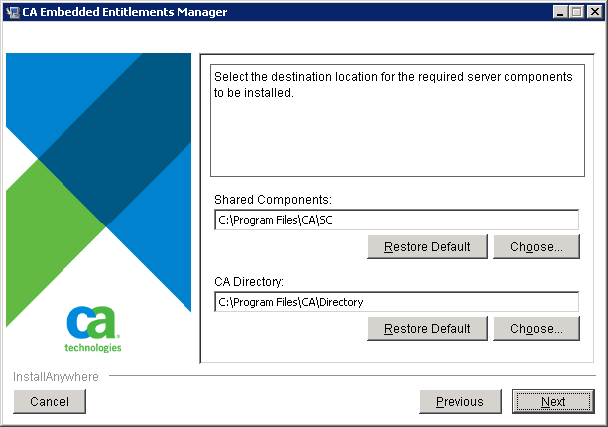
The CA Directory Information page opens.
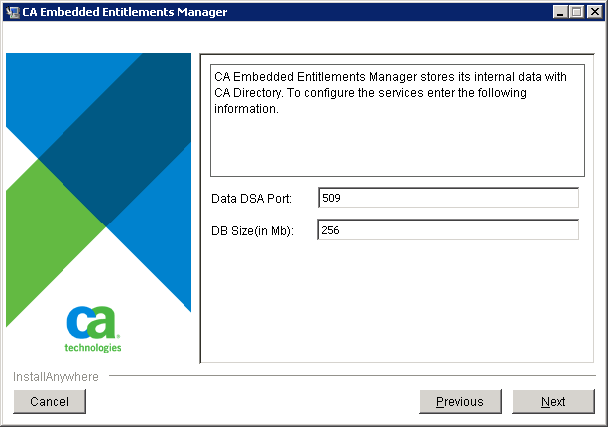
The CA EEM Password page opens.
Note: Record the EiamAdmin password in Installation Worksheet.
The FIPS security page opens.
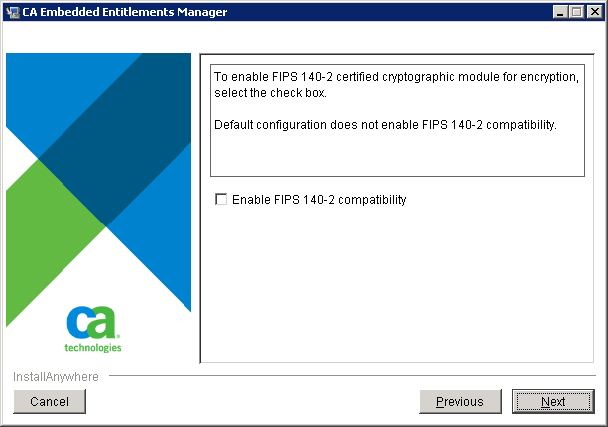
Note: CA Automation Suite for Clouds uses MD5 as the default algorithm to encrypt and decrypt sensitive data.
The Installation Summary page opens.
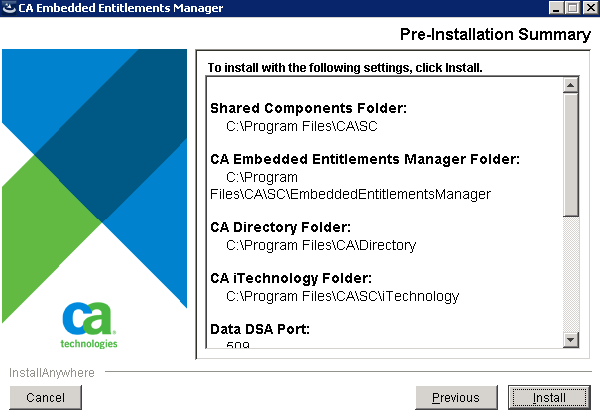
The CA EEM installation begins and usually takes few minutes to complete.
The Installation Complete page opens.
The CA EEM installation is complete.
|
Copyright © 2014 CA.
All rights reserved.
|
|