

Als Backbone-Administrator aktivieren Sie Hochverfügbarkeit (High Availability, HA) auf einem Grid mit VLAN-Markierung. Sie überprüfen das Backbone-Netzwerk und die Voraussetzungen der Infrastrukturkonfiguration, Sie konfigurieren ein einfaches funktionierendes Grid, richten die Switches, Ports und VLAN-Markierung ein und aktivieren die Netzwerk-HA.
Folgendes Diagramm zeigt, wie HA (Hochverfügbarkeit) in Netzwerken mit gekennzeichneten VLANs aktiviert wird:
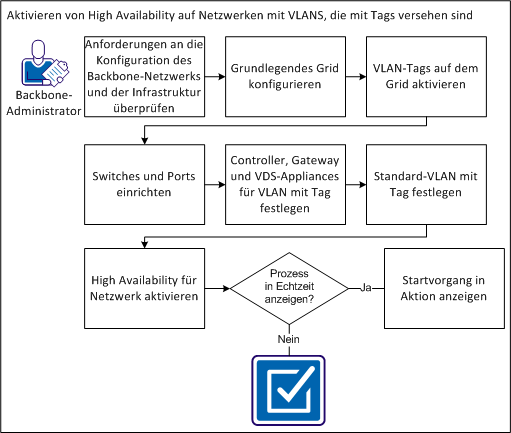
Verwenden Sie nicht blockierende Switches, deaktivieren Sie STP, und deaktivieren Sie die ARP-Zwischenspeicherung im Backbone-Netzwerk. Sie möchten, dass das Backbone-Netzwerk grundlegend genug ist, um nur diese Anforderungen zu erfüllen. Allerdings möchten Sie auch, dass das Backbone-Netzwerk ausreichend erweitert ist, um eine Ethernet-Portaggregator-Verbindung für den Uplink zu erstellen, wenn Sie zwei Kabel verwenden möchten (wie das Hardware-Diagramm anzeigt).
Lesen Sie sich folgende Informationen sorgfältig durch:
Um Netzwerk-Hochverfügbarkeit zu aktivieren, stellen Sie sicher, dass Ihre Switches und Knoten wie im folgenden Beispiel verkabelt sind:
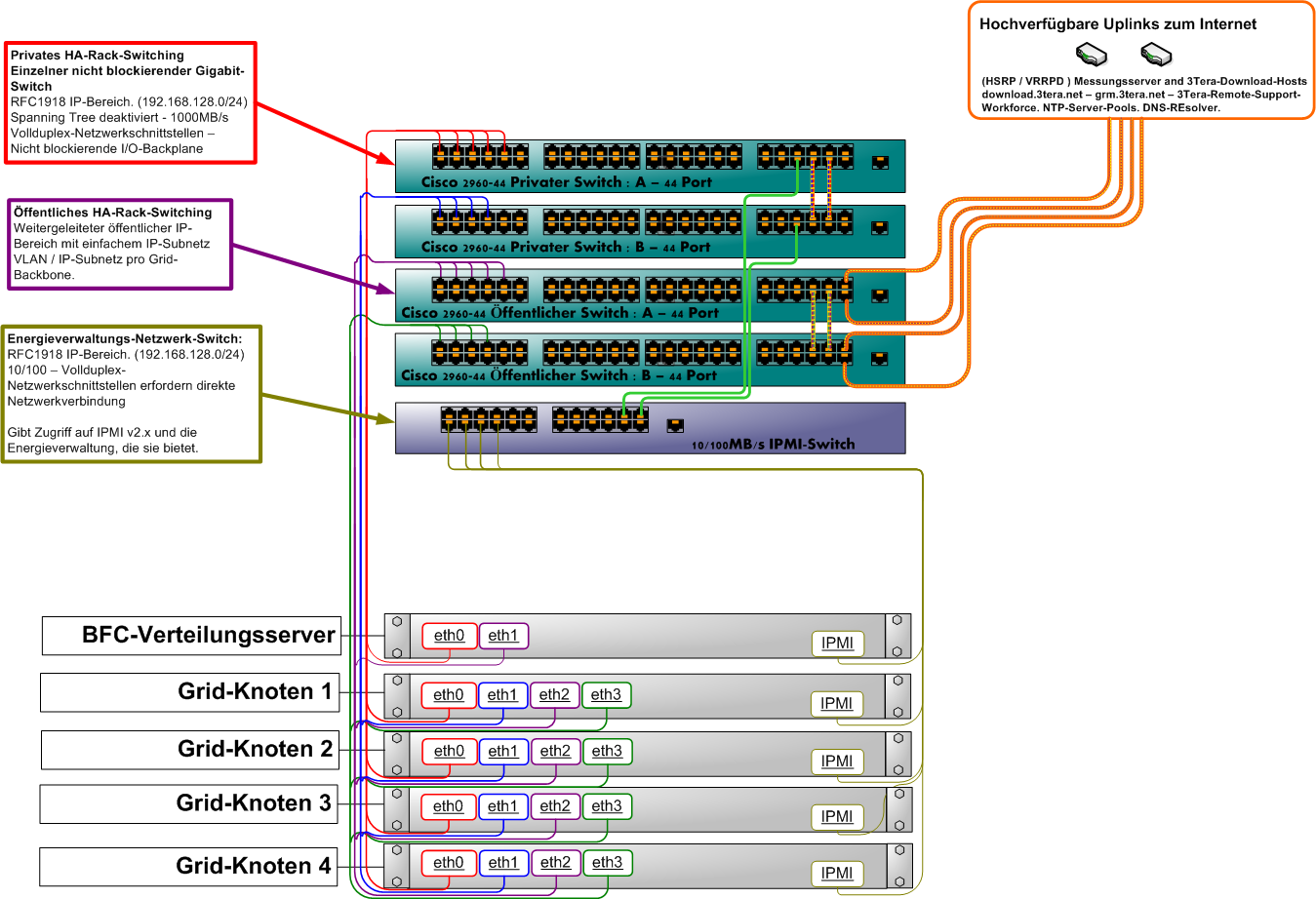
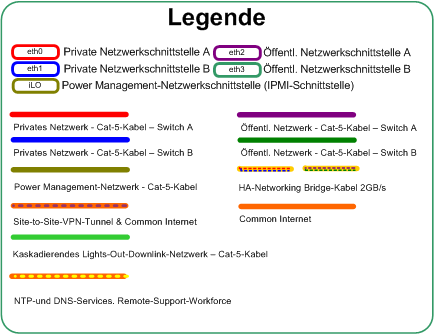
Beachten Sie folgende externen Netzwerk-HA-Anforderungen:
Hinweis: Verwenden Sie die Beispielkonfiguration im vorherigen Diagramm und befolgen Sie die VLAN-Anforderungen für VLAN-Port-Konfigurationen.
Wichtig! Wenn Sie verschiedene Switch-Anbieter verwenden (zum Beispiel andere Hersteller als Cisco), müssen Sie CDP vollständig deaktivieren, und Sie verwenden nur LLDP.
Wichtig! Wenn Sie diesen Modus nicht aktivieren, werden die Erkennungsskripte des Netzwerks fehlschlagen. Sie können die Cisco-Trunk-Warnung ignorieren, wenn Sie "STP portfast" auf Trunk-Ports aktivieren.
Wichtig! Aktivieren Sie "STP portfast" nicht auf den Uplink-Ports (LACP- oder Etherchannel-Konfiguration wird nicht im Inhalt und Umfang dieses Szenarios behandelt).
Hinweis: Der einzige Unterschied zwischen den Knotenports und den Uplink-Ports ist, dass in den Uplink-Ports "portfast" nicht aktiviert sein sollte.
Sie möchten ein grundlegendes Grid auf dem Backbone Fabric Controller (BFC) konfigurieren. Sie können die VLAN-Markierung festlegen, nachdem Sie das Grid erstellt haben.
Führen Sie folgende Schritte aus:
Wichtig! Schließen Sie zu diesem Zeitpunkt keine weiteren Netzwerkkarten oder Switches an. Verbinden Sie auch nicht die Switches per Uplink miteinander. Wenn Sie das Stromnetzwerk einrichten, stecken Sie die Failover-Hardware nicht ein.
Das Grid wird zwar sofort in der Grid-Liste angezeigt, aber der Grid-Erstellungsprozess kann einige Stunden dauern. Sie können mit dem Mauszeiger über das animierte Grid-Statussymbol fahren, um den Fortschritt der Grid-Erstellung zu überwachen.
Sie aktivieren die VLAN-Markierung für das Grid, nachdem Sie das grundlegende Grid konfiguriert haben.
Führen Sie folgende Schritte aus:
Die Grid-Seite wird angezeigt.
Wichtig! In fast allen Fällen lassen Sie den Wert des Standard-VLAN auf 0 stehen. "VLAN 0" bedeutet, dass nicht gekennzeichnet werden soll. Ihr Switch stellt Rahmen ohne Tags automatisch in das systemeigene VLAN, das den Knotenports zugewiesen ist.
VLAN-Markierung ist für Ihr Grid aktiviert. Allerdings können Sie nicht mehr über das externe Netzwerk auf Ihre Steuerung zugreifen. Sie stellen den Zugriff wieder her, nachdem Sie die Switches und Ports eingerichtet haben.
Richten Sie Ihre Switch-Ports auf externen Netzwerkknoten als Trunked-Ports ein. Die Trunked-Ports müssen systemeigenes VLAN haben.
Führen Sie folgende Schritte aus:
Hinweis: Wenn Sie systemeigene VLANs global aktivieren, werden VLANs nicht unbedingt auf den Knotenports aktiviert. Sie können "CLI conf"-Befehle in den Schnittstellenbereichen ausführen. Sie müssen die Befehle nicht nacheinander ausführen.
Die folgende Ausgabe wird über den Befehl "show running-config" angezeigt, den Sie auf den Switches von der Beispieltabelle ausgeführt haben. Sie haben VLAN auf den Knotenports aktiviert.
Hinweis: Diese Ausgabe zeigt nur relevante Informationen an.
spanning-tree mode pvst spanning-tree extend system-id vlan 1 name Management vlan 100 name Applogic Default vlan 101-199 lldp run interface gigabitEthernet 1/0/1 description BFC switchport access vlan 100 switchport mode access spanning-tree portfast interface gigabitEthernet 1/0/2 description srv1 switchport trunk native vlan 100 switchport trunk allow vlan 100.101-199 switchport mode trunk switchport nonegotiate spanning-tree portfast interface gigabitEthernet 1/0/3 description srv2 switchport trunk native vlan 100 switchport trunk allow vlan 100.101-199 switchport mode trunk switchport nonegotiate spanning-tree portfast interface gigabitEthernet 1/0/4 interface gigabitEthernet 1/0/5 interface gigabitEthernet 1/0/6 description RouterExtNetwork switchport access vlan 100 switchport mode access spanning-tree portfast interface gigabitEthernet 1/0/7 description VlanRouting802.1qTrunk switchport trunk allow vlan 101-199 switchport mode trunk spanning-tree portfast
In der folgenden Beispieltabelle verwenden Sie Cisco-Switches und Spanning Tree-Protokoll. Ihre Router verwenden VRRP für Redundanz.
|
Switch-Port (sw1) |
Gerät (sw1) |
Switch-Port (sw2) |
Gerät (sw2) |
|---|---|---|---|
|
gigabitEthernet 1/0/1 |
BFC |
gigabitEthernet 1/0/1 |
N/A |
|
gigabitEthernet 1/0/2 |
Srv1 (eth1) |
gigabitEthernet 1/0/2 |
Srv1(eth3) |
|
gigabitEthernet 1/0/3 |
Srv2 (eth1) |
gigabitEthernet 1/0/3 |
Srv2 (eth3) |
|
gigabitEthernet 1/0/4 |
Uplink an sw2 |
gigabitEthernet 1/0/4 |
Uplink an sw1 |
|
gigabitEthernet 1/0/5 |
Uplink2 an sw2 |
gigabitEthernet 1/0/5 |
Uplink2 an sw1 |
|
gigabitEthernet 1/0/6 |
Router1 fe0/0 |
gigabitEthernet 1/0/6 |
Router2 fe0/0 |
|
gigabitEthernet 1/0/7 |
Router1 fe0/1 |
gigabitEthernet 1/0/7 |
Router2 fe0/1 |
Mit Ihre Standard-VLAN auf 0 festgelegt ist, ist Ihre Steuerung im gleichen Netzwerkbereich wie Ihre Knoten vorhanden. Sie können nicht die Knoten in einem gekennzeichneten VLAN haben, da "dom0" nur systemeigene Ethernet-Verbindungen unterstützt. Wenn Sie ein VLAN mit 0 kennzeichnen, impliziert dieses Tag einen Rahmen ohne Tags, weil "802.1q" nur VLAN-IDs von 1 - 4094 kennzeichnet. Ihr Switch stellt Rahmen ohne Tags automatisch in das systemeigene VLAN, das den Knotenports zugewiesen ist.
Dieses Setup bedeutet, dass Sie nicht gekennzeichnete Steuerungspakete, Gateways und VDS-Appliances haben, die standardmäßig auf den gekennzeichneten Hardware-Bereich gesetzt werden, es sei denn, Sie haben manuell konfiguriert, dass die Appliance in einem gekennzeichneten Bereich sein soll. Sie legen standardmäßig Ihre Steuerung, Gateway und VDS-Appliances auf ein anderes VLAN fest.
Führen Sie folgende Schritte aus:
Wenn Sie einen anderen Layer-3-IP-Bereich verwenden, dann kann dies ein Problem mit dem externen Zugriff auf die Steuerung verursachen. Beheben Sie das Problem, nachdem Sie das Standard-VLAN zur Kennzeichnung festgelegt haben.
Wichtig! Die Umleitungen, die Sie in Ihrem Gateway konfiguriert haben, müssen es Ihrem systemeigenen Hardware-IP-Bereich ermöglichen, mit dem neuen IP-Bereich zu kommunizieren.
Ihre Steuerung, Gateway und VDS-Appliances sind im standardmäßig gekennzeichneten VLAN eingerichtet. Sie können über das externe Netzwerk auf die Steuerung zugreifen, und Sie können das VLAN einrichten.
In diesem Beispiel ist Ihr Hardwarebereich "172.16.255.0/24" im systemeigenen VLAN 100. Sie möchten das Standard-VLAN auf VLAN 101 (gekennzeichnet) festlegen.
Führen Sie folgende Schritte aus:
Obwohl Sie die Steuerungs-IP auf "172.16.254.254" zugewiesen haben, weist der BFC Ihre Steuerung einem Netzwerk und Gateway im Hardwarebereich zu. Der Controller ist nicht über das externe Netzwerk verfügbar. Wenn Sie sich über den Backbone (192.168.1.254) bei Ihrem Controller anmelden und sich dann die Routingtabelle anschauen, werden folgende Informationen angezeigt:
Ip: 172.16.254.254 Netmask: 255.255.255.0 Network: 172.16.255.0 Broadcast: 172.16.255.255
Wichtig! Dieses Setup funktioniert nicht, da Ihre Steuerungs-IP dem falschen Subnetz zugewiesen ist.
ext_network=172.16.254.0/24 ext_gateway=172.16.254.1
Der Controller ist wieder über das externe Netzwerk im jeweiligen VLAN zugreifbar. Allerdings ist der Zugriff auf die Knoten über das externe Netzwerk nur möglich, wenn Sie die Weiterleitungen in Ihrem Gateway so konfiguriert haben, dass "172.16.254.0/24" mit "172.16.255.0/24" kommunizieren kann.
Wenn Sie Ihre Backbone-Konfigurationen und die Konfigurationen des externen Switch entsprechend den Voraussetzungen konfiguriert haben, können Sie HA auf dem Netzwerk aktivieren.
Führen Sie folgende Schritte aus:
Wichtig! Schließen Sie alle Kabel zu allen Knoten und Switches richtig an. Seien Sie besonders vorsichtig mit Ihren Uplink-Kabeln, die außerhalb der Uplink-Anforderungen basiert sind.
3t grid set ha_network=1’
3t grid set ha_backbone=1’
3t grid set ha_external=1
Netzwerk-Hochverfügbarkeit ist aktiviert.
Optional können Sie den Startprozess anzeigen, während er stattfindet. Durch diese Aktivität können Sie Protokollmeldungen in Echtzeit anzeigen.
Führen Sie folgende Schritte aus:
tail -f /var/log/messages
Die Schnittstellen geben promiskuitiven Modus ein. Sie gehen auf und ab, und dann wird das Bond angezeigt, das erstellt und gestartet wird.
Hinweis: Wenn bei der Netzwerkerkennung Fehler angezeigt werden, öffnen Sie ein Ticket mit Support. Zu diesen Fehlern gehört "Netzwerkerkennung ist fehlgeschlagen, l1-Switch wurde in ein anderes LAN verschoben" oder andere Fehlermeldungen.
|
Copyright © 2013 CA.
Alle Rechte vorbehalten.
|
|