

Als Backbone-Administrator richten Sie ein Grid auf dem BFC ein. Um die Kommunikation zwischen dem Server und der Grid-Steuerung, den Speicherungszugriff für Appliances und die private Kommunikation zwischen Appliances zu steuern, verwendet CA AppLogic® ein privates Netzwerk. In einem öffentlichen Netzwerk verwendet ein Grid den öffentlichen Server, die Anwendung und die Steuerungs-IP-Adressen. Sie verwenden den Assistenten für neue Grids, und anschließend fügen Sie dem Grid Benutzer hinzu und konfigurieren Gruppenberechtigungen.
Folgendes Diagramm zeigt, wie Sie ein Grid auf dem BFC einrichten:
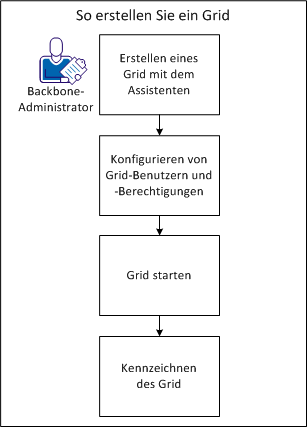
Um ein Grid zu erstellen, verwenden Sie den Assistenten für neue Grids. Auf der Grid-Seite können Sie den Assistenten öffnen, der Sie durch die Grid-Erstellung führt.
Führen Sie folgende Schritte aus:
Die Seite "Allgemein" des Assistenten wird angezeigt und gibt den Grid-Namen und die Lizenzinformationen an.
Wichtig! Geben Sie einen alphanumerischen Namen an, der keine Leerzeichen enthält.
Hinweis: Nur Grids mit ESX-basierten Grid-Servern benötigen dieses Feld.
Die Seite "Version" wird angezeigt und gibt die CA AppLogic®-Software-Version mit den Hotfixes (sofern vorhanden) an, die auf dem Grid installiert werden müssen.
Wenn ein Hotfix für die von Ihnen ausgewählte Version vorhanden ist, wird der Name des Hotfixes in der Liste "Hotfixes" angezeigt.
Die Xen-Seite wird angezeigt und gibt die Mindestanforderungen der Xen-Serverhardware für das Grid an. Sie können auch Tags verwenden, um Serverzuordnung festzulegen.
Sie können unterschiedliche Werte für VMware-Grids auf der nächsten Seite des Assistenten angeben.
Sie geben eine Auswahl an, um die Beziehung, die Mitglied von oder Nicht ein Mitglied von angibt, einzurichten. Diese Beziehung bezieht sich auf das im Feld "Tag/Eigenschaft" angegebene Tag.
Beispielsweise können Sie Mitgliedschaft in mehr als einem Tag anzeigen, oder Sie können Mitgliedschaft auf angegebene Tags beschränken.
Hinweis: Dieser Bereich listet nur freie Server auf. Server, die in Quarantäne gestellt sind, werden nicht angezeigt.
Die VMware-Seite wird angezeigt und gibt die Mindestanforderungen der VMware-Serverhardware für das Grid an. Sie können auch Serverzuordnungen mithilfe von Kennungen festlegen.
Sie geben eine Auswahl an, um die Beziehung, die Mitglied von oder Nicht ein Mitglied von angibt, einzurichten. Diese Beziehung bezieht sich auf das im Feld "Tag/Eigenschaft" angegebene Tag.
Beispielsweise können Sie Mitgliedschaft in mehr als einem Tag anzeigen, oder Sie können Mitgliedschaft auf angegebene Tags beschränken.
Hinweis: Dieser Bereich listet nur freie Server auf. Server, die in Quarantäne gestellt sind, werden nicht angezeigt.
Die Seite "Netzwerkressourcen" wird angezeigt und gibt die IP-Bereiche an, die für das Grid, das die Anwendungen und die Steuerungs-IP verwenden, zugewiesen werden sollen. Wenn Sie die VLAN-Markierung optional verwenden, können Sie die IP-Bereiche auswählen, die Sie auf der Registerkarte "Netzwerke" auf der Seite "Verwaltung" erstellt haben.
Wählen Sie aus der Drop-down-Liste ein VLAN aus. Die von Ihnen auf der Seite "Verwaltung" konfigurierten VLANs werden in dieser Liste angezeigt. Sie können entscheiden, ob VLANs in Ihre Netzwerkressourcen aufgenommen werden sollen.
Hinweis: Wenn Sie auf der Seite "Verwaltung" keine VLANs definiert haben, zeigt der Wert für VLANs "Keinen (untagged)" an.
Die Felder "Anfang", "Ende" und "Geltungsbereich" werden anhand des ausgewählten Netzwerks automatisch ausgefüllt. Sie können diese Felder nach Bedarf ändern.
Die Steuerungs-IP muss eine IP-Adresse angeben, die auf der Netzwerkseite in einem der externen Netzwerke definiert ist, aber nicht in dem für das Grid definierten Bereich von Anwendungs-IPs. Zum Beispiel kann das Grid für die Anwendungs-IPs 111.222.111.10 - 20 und für die Grid-Steuerungs-IP 111.222.111.9 verwenden, aber keine Grid-Steuerungs-IP 111.222.111.10 haben.
Die Seite "Controller" wird angezeigt und gibt die Grid-Steuerungs-Informationen an. Zum Beispiel: Die Grid-ID, Benutzer-ID und Kennwort der Grid-Steuerung und das gewünschte OEM-Kit, das verwendet werden soll.
Sie müssen das Kennwort in einem separaten Feld erneut eingeben.
Sie müssen das Kennwort in einem separaten Feld erneut eingeben.
Zum Beispiel geben Sie "account_id", "account_key", "ctl_blk_copy" und die Referenz für das Backbone-LAN ein.
Die Seite "Speicher" wird angezeigt und gibt Striping-Optionen und Parameter für externe Speichereinstellungen an.
Wichtig! Die Freigabe des externen Speichers muss konfiguriert werden, um den Datenverkehr über ihre Schnittstelle im Grid-Backbone-Netzwerk zu den 192.168.<Grid-ID>.0/24-Netzwerken weiterzuleiten. Konfigurieren Sie den externen Speicher, bevor Sie Grids hinzufügen. Anderenfalls wird die Grid-Erstellung fehlschlagen.
Der Test versucht, den externen Speicher am angegebenen Speicherort zu kontaktieren. Eine Meldung zeigt die Testergebnisse an.
Die Seite "Authentifizierung" wird angezeigt und gibt die Standardauthentifizierung für rollenbasierte Zugriffskontrolle (Role Based Access Control, RBAC) an, wie z. B. "Lokal", "LDAP" oder "Active Directory".
Hinweis: Wenn Sie als Authentifizierungsmethode "LDAP" auswählen, wird ein globaler Benutzer nur dann vom globalen Verzeichnisdienst erkannt, wenn bei seinem Eintrag eine der folgenden Hauptobjektklassen für Personen verwendet wird: "person", "inetOrgPerson" oder "organizationalPerson".
Eine Gruppe wird vom globalen Verzeichnisdienst nur dann erkannt, wenn bei ihrem Eintrag eine der grundlegenden Hauptobjektklassen für eine Gruppe verwendet wird ("groupOfNames" oder "groupOfUniqueNames").
(Optional) Wählen Sie aus, ob Transport Layer Security (TLS) verwendet werden soll, um mithilfe einer verschlüsselten Verbindung auf den Verzeichnisdienst zuzugreifen.
Dieses Feld zeigt den Zeitpunkt an, seit dem ein globaler Benutzer zuletzt mit dem globalen Verzeichnisdienst authentifiziert wurde. Während dieser Zeit kann der Benutzer lokal authentifiziert werden, wenn der globale Verzeichnisdienst nicht verfügbar sein sollte.
Das Grid wird zwar sofort in der Grid-Liste angezeigt, aber der Grid-Erstellungsprozess kann einige Stunden dauern. Sie können mit dem Mauszeiger über das animierte Grid-Statussymbol fahren, um den Fortschritt der Grid-Erstellung zu überwachen.
In Ihrem Browser stellen Sie über die Grid-URL oder über die IP-Adresse der Grid-Steuerung eine Verbindung zum Grid her. Sie können dem Grid einen Benutzer hinzufügen, einen Benutzer zu einer lokalen Gruppe hinzufügen und dem Benutzer Administratorrechte erteilen. Sie können auch SSH-Schlüssel für ein Grid hinzufügen.
Führen Sie folgende Schritte aus:
create user firstname.lastname@myaddress.com pwd=-
Der Benutzer wird einer lokalen rollenbasierten Zugriffsgruppe mit dem Namen "all" zugewiesen. Diese Gruppe hat kein ausdrückliches Mitgliedsverzeichnis, sondern schließt implizit alle Benutzer als Mitglieder ein.
group modify groupname +local:user:firstname.lastname@myaddress.com
Mit dem Befehl "grid modify_acl" können Sie der Gruppe "grid_administrator" einen Grid-Benutzer hinzufügen.
grid modify_acl local:user:firstname.lastname@myaddress.com=grid_administrator
Sie können einem Benutzer Zugriff erteilen, indem Sie SSH-Schlüssel mithilfe von Push in die Grids übertragen. Die Datei "/root/.ssh/authorized_keys" speichert zwei Schlüssel mit dem Namen <random text>root@<bfc host>.
SSH-Schlüssel haben folgendes Format:
ssh-rsa AAAAB3NzaC1yc2EAAAABIwAAAQEAtdsF6rxRPvi3aKciQ1J+7yZTgAXDVkNZDRzZPzpEtAak+tnroXS6RvwUOv8Oa9toCjlEIol1EuvaYBryzmRqH5cdm9UKXJjNZ5fnF7fhz928wcCHrHYebtOWGdqXi03MFt0Q4ytZI0+xnjS5iZkaJLW1IAoNLVQdrjUWhH4f+GIJ58jg7xpp3aORQ/zCnXWzxMJs78rX3LkbVW5EftzUZZowVSRVrO6JRq3/7sMzktKDHbB4Am2WoxzceA36NxPQsg7gcao5BPGAvJg2B1MnBdVBIy5gSYuPNtjjpfHboZWWd4cywZ+uIlOFIJy0GGIizrdza351MX7PuZ/YZulffw== root@bfccontroller
Die Seite "Grids" wird angezeigt.
Der Schlüssel wird in das Grid übertragen.
Sie können ein Grid bei Bedarf starten oder anhalten. Wenn Sie ein Grid anhalten, schaltet der BFC die Grid-Server aus. Das Grid wird erst wieder online geschaltet, wenn Sie das Grid neu starten.
Wichtig: Wenn Anwendungen auf dem Grid ausgeführt werden, überprüfen Sie, ob Sie sie im System-Dashboard des Produkts angehalten haben, bevor Sie das Grid anhalten.
Führen Sie folgende Schritte aus:
Die Seite "Grids" wird angezeigt.
Sie können das Erscheinungsbild und die ausgewählten Elemente der Produkt-GUI anpassen. Sie können ein benutzerdefiniertes Logo verwenden, wenn ein Benutzer sich bei der GUI anmeldet. Sie können auch die verfügbaren Verknüpfungen auf der Supportseite des Grid-Dashboards ersetzen.
Führen Sie folgende Schritte aus:
Die Seite "Verwaltung" wird angezeigt.
Gibt einen Namen für die OEM-Kit-Datei an. Dieser Name wird in der Drop-down-Liste "OEM-Kit" angezeigt, wenn Sie ein Grid erstellen.
Gibt an, dass das OEM-Kit als Standard-Kit verwendet werden soll, wenn Sie ein Grid erstellen.
Gibt eine TAR-Datei an, die eine "oem.conf"-Datei und optional eine "banner.png"- oder eine "banner.jpg"-Datei enthält.
Das Grid ist gekennzeichnet.
Sie haben erfolgreich ein Grid erstellt. Sie können Grid-Konfigurationsaufgaben ausführen.
|
Copyright © 2013 CA.
Alle Rechte vorbehalten.
|
|