

Als Backbone-Administrator verwenden Sie die Konfigurations-Checkliste, die im linken Navigationsbereich angezeigt wird, um Ihr Netzwerk zu konfigurieren, nachdem die Backbone Fabric Controller-Installation abgeschlossen ist. Die Checkliste zeigt alle erforderlichen und optionalen Elemente an, die konfiguriert werden müssen, bevor Grids erstellt werden können. Die Konfigurationselemente werden überprüft, und neben jedem Element wird ein Häkchen angezeigt, sobald es fertiggestellt ist. Wenn alle erforderlichen Parameter konfiguriert sind, schließen Sie die Checkliste. Wenn einer der optionalen oder erforderlichen Parameter nicht fertiggestellt ist, wird bei jeder Anmeldung im BFC die Checkliste angezeigt. Außerdem werden alle erforderlichen Parameter auch markiert, wenn ein neues Grid erstellt wird. Sie können ein Grid erstellen, nachdem die Configuration Items fertiggestellt sind.
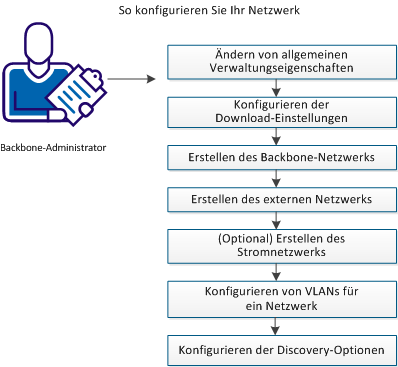
Um die Checkliste zu konfigurieren, führen Sie folgende Schritte aus:
Die Registerkarte "Allgemein" des Bereichs "Administration" ermöglicht es Ihnen, die allgemeinen Eigenschaften des BFC zu ändern. Zu den Eigenschaften gehören die Backbone-Controller-ID, Grid-IDs, externe DNS-Server und externe Speicherparameter.
Hinweis: Wenn Sie als Authentifizierungsmethode "LDAP" auswählen, wird ein globaler Benutzer nur dann vom globalen Verzeichnisdienst erkannt, wenn bei seinem Eintrag eine der folgenden Hauptobjektklassen für Personen verwendet wird:
Außerdem wird eine Gruppe vom globalen Verzeichnisdienst nur dann erkannt, wenn bei ihrem Eintrag eine der grundlegenden Hauptobjektklassen für eine Gruppe verwendet wird (groupOfNames oder groupOfUniqueNames).
Führen Sie folgende Schritte aus:
Die Seite "Verwaltung" wird angezeigt.
Der Teil der CA AppLogic®-"Grid-ID", der für die "Netzwerknummer" steht. Der Wert sollte zwischen 1 und 254 liegen. Alle von diesem BFC erstellten Grids werden diesen Teil ihrer ID als Netzwerknummer verwenden. Dieses Feld kann nur geändert werden, wenn keine Grids konfiguriert sind.
Liste von Grid-IDs oder Bereichen, die von dieser BFC-Instanz verwendet werden. Valid values are 1-31.
Basisadresse für den IP-Bereich, der von den Appliances des Grid verwendet werden soll. Muss eine Klasse-A-Netzwerk und entweder 10.0.0.0 oder 1.0.0.0 sein. Verwenden Sie 10.x.x.x, außer wenn Sie in einer Umgebung installieren, in der das 10.x.x.x-Teilnetz bereits verwendet wird. Dieses Feld kann nur geändert werden, wenn keine Grids konfiguriert sind.
Der Kontoname, der von CA Technologies an den Grid-Operator zugewiesen wird. Diese Einstellung wird beim Installieren eines neuen Grid benötigt. Dabei muss es sich um einen zulässigen Namen handeln, der in der CA-Benutzerdatenbank registriert ist.
Name einer Datei, die einen privaten SSH-Schlüssel zur Identifizierung des Benutzerkontos enthält.
Hier können Sie angeben, ob die Standardauthentifizierung "Local", "LDAP" oder "Active Directory" ist. Diese Einstellung entscheidet, wie CA AppLogic® einen Benutzer unter Verwendung der rollenbasierten Zugriffskontrolle (RBAC) authentifiziert.
Primäre und sekundäre DNS-Server, die an CA AppLogic®-Grids übergeben werden.
Ihre Änderungen werden gespeichert, und die allgemeinen Eigenschaften eines Grid sind konfiguriert.
Über die Registerkarte "Versionen" des Abschnitts "Verwaltung" können Sie die Einstellungen konfigurieren, um die neueste CA AppLogic®-Grid-Software herunterzuladen.
Führen Sie folgende Schritte aus:
Die Seite "Verwaltung" wird angezeigt.
Lokal zugreifbares Verzeichnis, das die verfügbaren CA AppLogic®-Versionen enthält. Zum Beispiel "path/to/my/dir". Schließen Sie den Namen des Download-Ordners nicht in den Pfad ein. Geben Sie beispielweise nicht "path/to/my/dir/3.1.8" an. Der BFC-Benutzer muss über Lese- und Schreibrechte für das Version-Downloads-Verzeichnis verfügen. Wenn ein Benutzer, der kein bfcadmin ist, das Verzeichnis erstellt, haben Sie möglicherweise nicht die erforderlichen Berechtigungen für das Verzeichnis, um die Software herunterzuladen. Dieses Feld erfordert eine Eingabe.
Hinweis: Verwenden Sie nicht den Ordner "/home/bfcadmin" als Download-Verzeichnis. Wenn Sie den BFC deinstallieren, wird dieser Ordner entfernt.
Gibt den Server an, von dem Sie die CA AppLogic®-Versionen herunterladen. Zum Beispiel "download.3tera.net".
Ermöglicht es Ihnen, den Download-Server zu testen.
Speicherort der Download-Schlüsseldatei, die von CA Technologies bereitgestellt wird. Die Datei sollte sich auf Ihrer Arbeitsstation befinden. Klicken Sie auf "Durchsuchen" und wählen Sie die gewünschte Datei aus. Klicken Sie auf "Zurücksetzen", um die Datei zurückzusetzen.
Der Download-Benutzer für Grid-Softwareaktualisierungen. Legen Sie den Benutzernamen, sofern nicht anderweitig angewiesen, auf applogic fest.
Sie können jetzt mit angezeigten Software-Versionen arbeiten, die auf der Download-Seite angezeigt werden.
Sie müssen nur ein Backbone-Netzwerk haben, bevor Sie Ihre Grids erstellen können. In der Regel lautet die Adresse des Backbone-Netzwerks 192.168.0.0/24.
Führen Sie folgende Schritte aus:
Die Seite "Verwaltung" wird angezeigt.
Das Dialogfeld "Backbone-Netzwerk hinzufügen" wird angezeigt.
Die Basis-IP-Adresse des Netzwerks.
Die Länge der "Subnet"-Bits in der Netzmaske. Es gibt eine 1:1-Korrelation zwischen CIDR-Präfixlänge und der traditionellen IP-Netzmaske. Beispiel: 24.
Das Dialogfeld "Neues Netzwerk konfigurieren" wird angezeigt.
IP-Bereich für das Grid.
Die Felder "Start", "Ende" und "Größe" werden anhand des ausgewählten Netzwerks automatisch ausgefüllt. Sie können diese Felder nach Bedarf ändern.
Erste IP-Adresse im IP-Bereich für das Grid.
Letzte IP-Adresse im IP-Bereich für das Grid.
Sie müssen mindestens ein externes Netzwerk haben, bevor Sie Ihre Grid erstellen können. Verwenden Sie dieses Verfahren, um das externe Netzwerk zu erstellen.
Führen Sie folgende Schritte aus:
Die Seite "Verwaltung" wird angezeigt.
Das Dialogfeld "Externes Netzwerk hinzufügen" wird angezeigt.
Die Netzwerkadresse des Subnetzes und diese Adresse werden keinem anderen Knoten zugewiesen. Beispiel: 155.35.86.0.
Die Länge der "Subnet"-Bits in der Netzmaske. Es gibt eine 1:1-Korrelation zwischen CIDR-Präfixlänge und der traditionellen IP-Netzmaske. Beispiel: 24.
Gateway-Netzadresse des externen Netzwerks. Die Gateway-IP wird nur für Netzwerke benötigt, die Zugriffe außerhalb des Subnetzes zulassen, aber Sie können sie, falls gewünscht, auch für "private" Netzwerke definieren. Beispiel: 155.35.86.1.
Das Dialogfeld "Neues Netzwerk konfigurieren" wird angezeigt.
IP-Bereich für das Grid.
Die Felder "Start", "Ende" und "Geltungsbereich" werden anhand des ausgewählten Netzwerks automatisch ausgefüllt. Sie können diese Felder nach Bedarf ändern.
Erste IP-Adresse im IP-Bereich für das Grid.
Letzte IP-Adresse im IP-Bereich für das Grid.
Gibt an, ob der Bereich für externe Netzwerke auf Hardware oder auf Anwendungen bezogen ist.
Hardware: Gibt an, dass der IP-Bereich nur für Grid-Server verwendet wird.
Anwendungen: Gibt an, dass der IP-Bereich in Ihrem Grid nur für Anwendungs-IPs verwendet wird.
Hinweis: Die Hardware- und Anwendungs-IP müssen nicht auf dem gleichen Netzwerk sein. Wenn Sie jeweils ein anderes Netzwerk konfigurieren wollen, wiederholen Sie die oben angegebenen Schritte 4 bis 8.
Wenn Ihre Grid-Knoten eine IPMI-Funktion besitzen, können Sie Stromnetzwerkeinstellungen für Ihr Grid-Netzwerk über den BFC angeben. Die Stromnetzwerkeinstellungen ermöglichen es dem BFC, Stromverwaltungsvorgänge (wie Ein- und Ausschalten sowie Ausschalten) auf Grid-Knoten intelligent zu steuern.
Hinweis: Wenn für Ihre Knoten IPMI aktiviert ist, müssen Sie die Stromversorgungs-IPs dieser Knoten im Stromnetzwerk angeben.
Führen Sie folgende Schritte aus:
Die Seite "Verwaltung" wird angezeigt.
Das Dialogfeld "Externes Netzwerk hinzufügen" wird angezeigt.
Die Netzwerkadresse des Subnetzes und diese Adresse werden keinem anderen Knoten zugewiesen. Beispiel: 192.168.0.0.
Die Länge der "Subnet"-Bits in der Netzmaske. Es gibt eine 1:1-Korrelation zwischen CIDR-Präfixlänge und der traditionellen IP-Netzmaske. Beispiel: 24.
Gateway-Netzadresse des externen Netzwerks. Die Gateway-IP wird nur für Netzwerke benötigt, die Zugriffe außerhalb des Subnetzes zulassen, aber Sie können sie, falls gewünscht, auch für "private" Netzwerke definieren. Beispiel: 192.168.0.1.
Eine neue Seite wird geöffnet, auf der Sie die folgenden Felder mit dem richtigen IP-Set festlegen können.
IP-Bereich für das Grid.
Die Felder "Start", "Ende" und "Geltungsbereich" werden anhand des ausgewählten Netzwerks automatisch ausgefüllt. Sie können diese Felder nach Bedarf ändern.
Erste IP-Adresse im IP-Bereich für das Grid.
Letzte IP-Adresse im IP-Bereich für das Grid.
Sie können auf der Seite "Verwaltung", Registerkarte "Netzwerke", Registerkarte "Extern" einem Netzwerk VLANS hinzufügen und diese konfigurieren. Nachdem Sie ein VLAN hinzugefügt haben, können Sie IP-Bereiche auswählen, die Sie im VLAN für die Erstellung von gekennzeichneten VLAN-Grids angegeben haben. Sie können mehrere mit einem Subnetz verbundene überlappende IP-Bereiche erstellen. Im Allgemeinen erlaubt Ihnen dies, IP-Adressen wieder zu verwenden, vorausgesetzt, dass die IPs nicht außerhalb der BFC-Umgebung geroutet werden.
Hinweis: Mischen Sie markierte VLANs und Nicht-VLAN-Netzwerke nicht auf dem gleichen Grid.
Führen Sie folgende Schritte aus:
Die Seite "Verwaltung" wird angezeigt.
Für jedes Netzwerk wird eine VLANs-Schaltfläche am Ende der Zeile angezeigt.
Der Dialogfeld "VLANs" wird geöffnet.
Das Dialogfeld "VLAN hinzufügen" wird geöffnet. Geben Sie die folgenden Informationen an:
Gibt die VLAN-ID an.
Listet den Namen des Netzwerks auf, mit dem Sie arbeiten.
Ein Dialogfeld wird geöffnet, in dem Sie VLAN-Parameter angeben können.
Das Dialogfeld "IP-Bereich hinzufügen/bearbeiten" wird angezeigt. Geben Sie die folgenden Parameter für das VLAN an:
Gibt den zu verwendenden IP-Bereich an. Wählen Sie einen Bereich aus der Drop-down-Liste aus.
Die Felder "Anfang" und "Ende" werden basierend auf Ihrer Auswahl ausgefüllt. Akzeptieren Sie die Standardwerte oder bearbeiten Sie die Felder.
Das Dialogfeld "IP-Bereiche hinzufügen/bearbeiten" wird geschlossen, und Sie kehren zur VLAN-Parameterseite zurück.
Die VLAN-Parameterseite wird geschlossen, und Sie kehren zum Dialogfeld "VLANs" zurück.
Das Dialogfeld "VLANs" wird geschlossen, und Sie kehren zur Seite "Verwaltung" zurück.
Sie können jetzt Ihr VLAN und die entsprechende Anwendungs-IPs einem Grid zuweisen, wenn Sie ein neues Grid erstellen oder mit den Grid-Eigenschaften auf der Registerkarte "Netzwerk" der Grid-Eigenschaftenseite arbeiten.
Der BFC ermöglicht es Ihnen, bei Bedarf die Funktion Automatische Erkennung für das aktuelle Backbone-Netzwerk zu konfigurieren. "Automatische Erkennung" ist standardmäßig deaktiviert.
Führen Sie folgende Schritte aus:
Die Seite "Verwaltung" wird angezeigt.
Hinweis: Wenn die Server-Discovery deaktiviert ist, werden beim Einschalten keine neuen Server erkannt. Außerdem muss "Server-Discovery" deaktiviert sein, bevor Sie den Discovery-Modus festlegen können.
Sie werden aufgefordert, "Server-Discovery" zu aktivieren.
Hinweis: Discovery-Listen können nur bearbeitet werden, während Discovery deaktiviert ist. Wenn Sie den Discovery-Modus später ändern möchten, werden vorhandene Quarantänelisten, die Sie erstellt haben, gelöscht.
|
Copyright © 2013 CA.
Alle Rechte vorbehalten.
|
|