

Sie können eine neue Klasse erstellen, indem Sie ein Linux- oder Windows-OVF-Image importieren.
Der Assistent für die Klassenerstellung importiert virtuelle Computer im OVF-Format in Ihre Appliance. Dieser Vorgang konvertiert das OVF-Image in eine nicht verwaltete Singleton-Appliance. Sie können dann einen Windows- oder Linux-APK installieren, um eine verwaltete Appliance zu erstellen.
Führen Sie folgende Schritte aus:
Der Assistent für die Klassenerstellung wird geöffnet und zeigt die Seite "Image-Auswahl" an.
Wenn "Impex-Datei", wählen Sie die ova-Datei aus.
Wenn "URL", geben Sie den URL-Pfad ein. Geben Sie nach Bedarf den Benutzernamen und das Kennwort ein.
Das Fenster "Klasseneinstellungen" wird angezeigt.
Wählen Sie das Betriebssystem aus, und klicken Sie dann auf Weiter.
Das Fenster "Ressourcenzuweisung" wird angezeigt.
Wenn nicht angegeben, werden die Image-Konfigurationen oder Standardwerte verwendet.
Das Fenster "Wird beendet" wird angezeigt.
Der Status der Klassenerstellung wird angezeigt, gefolgt von einer Erfolgsmeldung.
Ihre nicht verwaltete Appliance oder Appliance auf erster Ebene wurde erstellt, aber nicht gestartet.
Sie konfigurieren das Innere der Appliance und binden die äußere Begrenzung an das Innere.
Das Innere besteht aus:

Sie laden anwendungsspezifische Software auf der Appliance hoch und installieren sie. Zuerst ermitteln Sie die Anwendungen und ihre Lizenzierungs- und Verteilungssanforderungen, die für Ihre Appliance benötigt werden.
Die flexibelste und effizienteste Methode, um Software in Ihrer Appliance zu installieren, ist die Verwendung der ssh-Schnittstelle und der Befehl "scp" (sichere Kopie). Wenn Sie Windows verwenden, stellen Sie sicher, dass Sie einen echten scp-Client verwenden, nicht "sftp".
Führen Sie folgende Schritte aus:
ssh appname:componentname
Es wird Stammzugriff auf die Appliance gewährt.
Hinweis: Sie können auch die Shell-Makros (rmacros.sh) des Remote-Zugriffs verwenden, die die Shell assh bereitstellen, die den Befehl "ascp" für das Kopieren einer Datei enthält. Für "rmacros.sh" ist die Bash-Shell und OpenSSH 3.9 oder höher erforderlich.
Sie können Ihre Konfiguration und Daten vom Code trennen, indem Sie ein zur Klasse gehörendes Volume erstellen, wie z. B. Daten, um den Code zu speichern. Alle Instanzen der Appliance-Klasse geben das schreibgeschützte Daten-Volume frei. Das Lese-/Schreib-Startvolume enthält den Appliance-Code.
Führen Sie folgende Schritte aus:
Die Registerkarte Volumes wird angezeigt.
Das Dialogfeld Volumes erstellen wird angezeigt
Volume-Typ. Zum Beispiel: "Gemeinsam"
Eindeutiger Name des Volumes. Zum Beispiel: "data"
Größe des Volumes in Megabyte oder Gigabyte. Zum Beispiel: 100M
Dateisystem, das auf dem Volume installiert ist. Zum Beispiel: ext3
Klicken Sie auf Weiter und dann auf Schließen .
Die Registerkarte Volumes wird angezeigt.
Der Infrastruktur-Editor wird angezeigt.
vol manage appliancename.volumename --rw
mkdir content
Der Infrastruktur-Editor wird angezeigt.
Die Appliance-Begrenzung haben Sie zuvor definiert. Jetzt müssen Sie die Begrenzung an das Innere binden, um die Appliance-Initialisierung und den Systemstart zu konfigurieren. Damit kann Ihre Appliance seine eigene virtualisierte Umgebung ausführen und sein eigenes Betriebssystem, Anwendungsdienste und andere erforderliche Software booten.
Das Innere der Appliance besteht aus:
Sie testen die Appliance und bereinigen die Appliance-Volumes. Sie können Ihre Appliance in einen Katalog einfügen. Kataloge ermöglichen es Ihnen, mehrere Appliance-Klassen einfach in eine Bibliothek zu packen. Der Katalog enthält Appliances, die Sie in verschiedenen Anwendungen verwenden, wie z. B. eine Verwaltungsanwendung für Datenbanken im Gesundheitswesen oder eine Help-Desk-Anwendung.
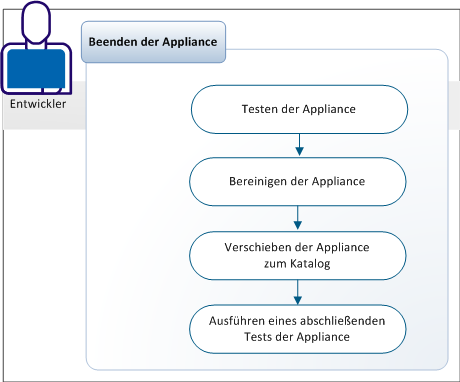
Sie testen die Appliance, um sicherzustellen, dass die Konfiguration wie geplant funktioniert.
Führen Sie folgende Schritte aus:
Das Fenster "Anwendung starten" wird angezeigt.
Auf der Appliance wird der Startindikator angezeigt.
Wenn die Appliance startet, wird der grüne ausgeführte Indikator angezeigt.
Um Fehlerdetails anzuzeigen, klicken Sie im Dialogfeld "Eingabeaufforderung" auf Ja. Die Details werden in der dynamischen Arbeitsfläche angezeigt.
Um die vollständigen Protokolle anzuzeigen, wählen Sie die Registerkarte Protokolle aus. Die Protokolldateien werden angezeigt.
Sie können Dateien entfernen, wie z. B. Protokolldateien oder Verzeichnisse, die von der Softwareinstallation hinzugefügt wurden und die für die Ausführung der Appliance nicht erforderlich sind.
Führen Sie folgende Schritte aus:
> /var/log/lastlog
rm -f ~/.bash_history history -c
Sie können die Appliance jetzt in den Katalog verschieben.
Sie können Ihre Appliance in den Katalog verschieben, um die Appliance freizugeben oder zu instanziieren. Wenn Sie Ihre Appliance freigeben, dann können Sie oder andere Entwickler die Appliance als Baustein in ihrer Anwendung verwenden.
Führen Sie folgende Schritte aus:
Die Appliance wird zum Katalog hinzugefügt.
Das Fenster "Begrenzungen ändern" wird angezeigt.
Wählen Sie die Registerkarte Volumes aus, und stellen Sie sicher, dass alle Volumes des Typs "Gemeinsam" (üblicherweise mit dem Namen "usr") schreibgeschützt und freigegeben sind. Der Typ "Gemeinsam" gibt das gemeinsame Volume zwischen allen Instanzen der Appliance frei.
Wenn Sie das Appliance-Volume nicht freigeben möchten, dann ändern Sie den Volume-Typ in "Instantiierbar".
Klicken Sie auf OK, und wiederholen Sie nach Bedarf diese Schritte.
Sie können einen letzten Test der Appliance ausführen, um Ihre Appliance aus der Sicht von anderen Entwicklern, die Ihre Appliance verwenden, anzuzeigen.
Führen Sie folgende Schritte aus:
Das Fenster "Anwendung starten" wird angezeigt.
Auf der Appliance wird der Startindikator mit einer Fortschrittsleiste angezeigt.
Wenn die Appliance gestartet ist, wird der Ausführungsindikator angezeigt.
Der letzte Test der Appliance ist abgeschlossen.
Die Appliance ist jetzt eine wiederverwendbare Appliance, auf die andere Entwickler zugreifen können.
|
Copyright © 2013 CA.
Alle Rechte vorbehalten.
|
|