

Sie müssen dieses Distro installieren, sodass Sie es in Linux-Appliances verwenden können.
Führen Sie folgende Schritte aus:
util iso2class app_name=Fedora16_i386 install_size=5G console_type=graphic iso_volume1=Fedora-16-i386-DVD.iso os=linux virt_mode=xen_hvm,vmware cpu=0.5 mem=1.5G bw=1M
Die nächste Aufforderung wird angezeigt:
Wenn die Installation von "iso_volume1" abgeschlossen ist und Sie sie neu starten möchten, damit die verbleibenden Volumes verfügbar werden, drücken Sie die [Eingabetaste].
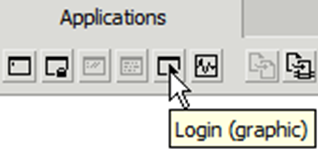
Der Fedora-Installationsassistent zeigt eine Reihe von Fenstern an, aus denen Sie Ihre Einstellungen auswählen können.
Das Dialogfeld Create Storage wird angezeigt.
Das Dialogfeld Add Partition wird angezeigt.
Warndialogfelder werden angezeigt.
Der Fedora-Installationsassistent fährt mit dem nächsten Schritt fort.
Ein Fenster wird angezeigt, in dem Sie die Softwareauswahl anpassen können.
Ein Statusfenster wird angezeigt, in dem Sie den Fortschritt der Installation überwachen können, während Sie auf die Fertigstellung der Installation warten.
Folgende Aufforderung wird immer noch angezeigt:
Wenn die Installation von "iso_volume1" abgeschlossen ist und Sie sie neu starten möchten, damit die verbleibenden Volumes verfügbar werden, drücken Sie die [Eingabetaste].
Die nächste Aufforderung wird angezeigt:
Drücken Sie nach Abschluss der Installation auf die [Eingabetaste], um fortzufahren
Eine Aufforderung wird angezeigt, in der Sie angeben, ob msi/APK installiert werden soll.
Eine Aufforderung wird angezeigt, in der Sie angeben, ob "hvm2pv" jetzt abgerufen werden soll.
Sie sollten jetzt eine Fedora 16-Anwendung mit dem Namen Fedora16_i386 haben, die ausgeführt wird.
app stop Fedora16_i386
util hvm2pv name=Fedora16_i386:main.iso2class
Die nächste Aufforderung wird angezeigt:
Ist die vorausgesetzte Software installiert?
Daraufhin wird ein Bestätigungsaufforderung angezeigt.
Eine Aufforderung wird angezeigt, um ein neues Root-Kennwort einzurichten.
Sie werden aufgefordert, eine beliebige Taste zu drücken, wenn Sie fertig sind.
Hinweis: Die Appliance sollte sowohl im PV-Modus als auch im HVM-Modus erfolgreich starten.
Sie werden aufgefordert, das ursprüngliche Startvolume zu löschen.
Sie haben jetzt die verwaltete Fedora 16 i386-Appliance, die im PV- und HVM-Modus gestartet werden kann.
|
Copyright © 2013 CA.
Alle Rechte vorbehalten.
|
|