

複製復原點工作會將復原點從備份目標複製到共用資料夾或本機磁碟區。
附註:如果有備份工作進行中,而您暫停計劃,則備份工作將完成,而複製復原點工作將不會啟動。 當您再次恢復計劃時,複製復原點工作不會自動恢復。 您必須手動執行另一個備份工作來啟動複製復原點工作。
請依循下列步驟:
左窗格中就會新增工作。
「複製復原點」工作隨即會新增。 您不需要在「複製復原點」工作中配置 [來源] 索引標籤,因為系統會根據「備份」工作顯示備份目標。
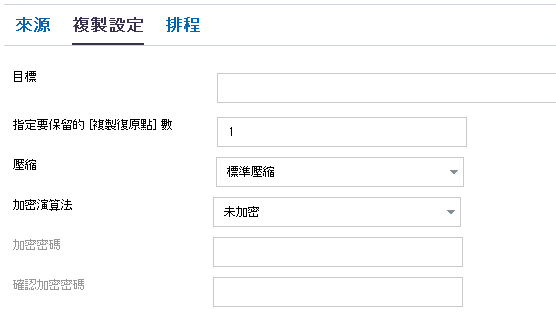
指定您要用來保留複製復原點的目標。 此目標只可以是共用資料夾。 不可為復原點伺服器。
指定您要保留的複製復原點數。 超出此數字時,則會合併最舊的復原點,直到保持指定的複製復原點數為止。
預設值:1
上限:1344
指定此項以選取復原點複本的壓縮層級。 通常,降低磁碟空間使用量的方法會是執行壓縮,但因為 CPU 使用量會隨之增加,這也會對備份速度造成負面影響。 可用的選項有:
不壓縮 - 不執行壓縮。 檔案為單純的 VHD。 此選項的 CPU 使用量最低 (速度最快),但備份映像的磁碟空間使用量也最大。
不壓縮 - VHD - 不執行壓縮。 檔案會直接轉換成 .vhd 格式,而無需手動操作。 此選項的 CPU 使用量最低 (速度最快),但備份映像的磁碟空間使用量也最大。
標準壓縮 - 執行相當程度的壓縮。 此選項可讓您在 CPU 使用量與磁碟空間使用量之間取得適當平衡。 此為預設設定。
最大化壓縮 - 執行最大程度的壓縮。 此選項的 CPU 使用量最高 (速度最慢),但備份映像的磁碟空間使用量也最低。
附註:如果備份映像包含無法壓縮的資料 (例如 JPG 影像或 ZIP 檔),則您可以配置額外的儲存空間來處理此類資料。 因此,若您選取了壓縮選項,但備份中含有無法壓縮的資料,則實際上可能會導致磁碟空間使用量增加。
指定要用於復原點複製的加密演算法類型。 可用的格式選項包括「未加密」、AES-128、AES-192 與 AES-256。
指定此項以提供將用於加密目標工作階段的加密密碼。 當您從複製復原點進行還原時,您必須提供此密碼以確認您的驗證。
指定此項以重新輸入密碼。
執行指定的成功備份數之後,「複製復原點」工作就會執行。 例如,您已指定「複製復原點」工作將在五次成功備份後執行。 如果您有四次成功備份和一次失敗備份,則「複製復原點」工作不會開始。 要一直等到有五次成功備份。 五次成功備份之後,第五次備份中的復原點會複製到指定的目標。
系統會儲存變更,且複製復原點工作會自動部署到節點。
您已成功建立並部署複製復原點計劃。
|
Copyright © 2015 Arcserve.
All rights reserved.
|
|