

Pode-se criar um cenário de alta disponibilidade do sistema completo EC2 e replicar um sistema Windows local inteiro em AMIs do Windows no modo de EBS que será colocado online, se o servidor mestre falhar. Esse procedimento inicia um assistente que fornece orientações durante as etapas necessárias para a criação do cenário de alta disponibilidade. No entanto, as propriedades também podem ser configuradas sem o uso do assistente.
Para criar um cenário de alta disponibilidade do novo sistema completo EC2
A tela de boas-vindas é exibida.
A caixa de diálogo Selecionar o tipo de servidor e de produto é aberta.
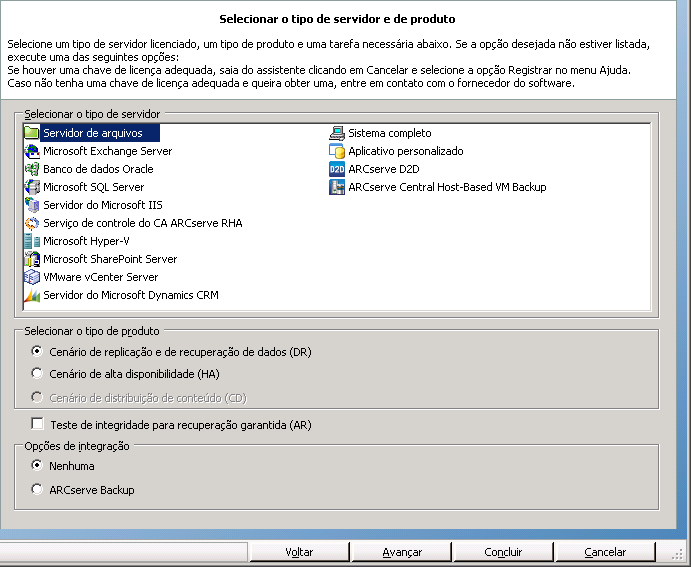
A tela Hosts mestre e de réplica é exibida.
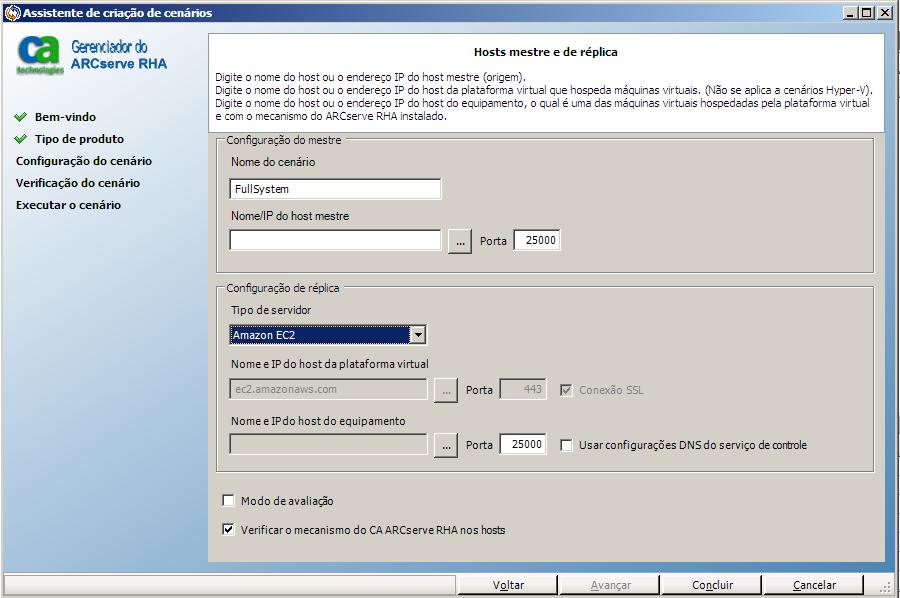
A caixa de diálogo Seleção de instância da nuvem é aberta.
A caixa de diálogo Verificação do mecanismo é aberta.
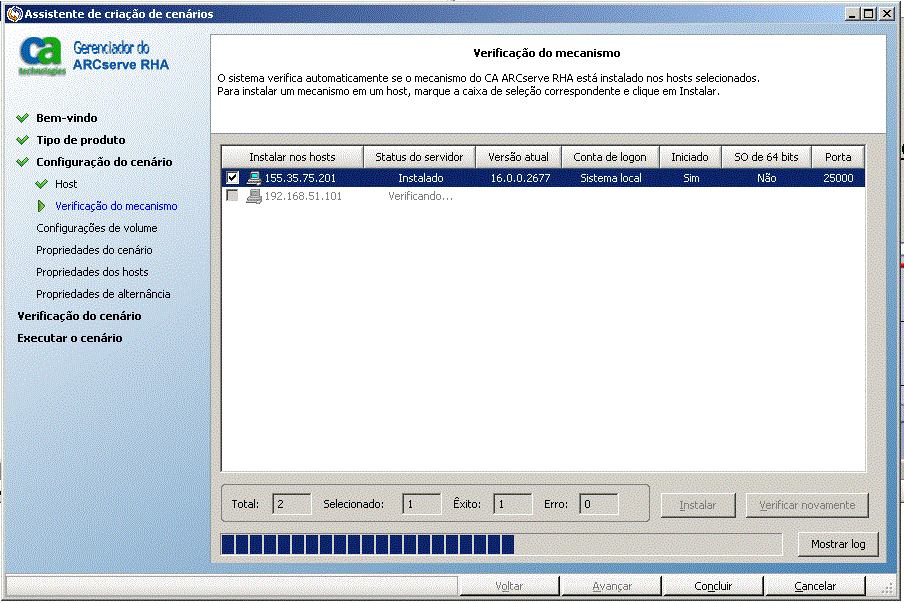
A tela Configurações de volume é exibida.
A tela Propriedades do cenário é exibida.
Observação: as Propriedades do cenário controlam todo o cenário. Tais propriedades também podem ser configuradas sem o uso do assistente. Para obter mais informações, consulte Configurando as propriedades do cenário.
Observação: a caixa de diálogo Mapeamento do adaptador de rede é exibida se houver mais de um adaptador de rede de réplica.
A tela Propriedades do mestre e da réplica é exibida.
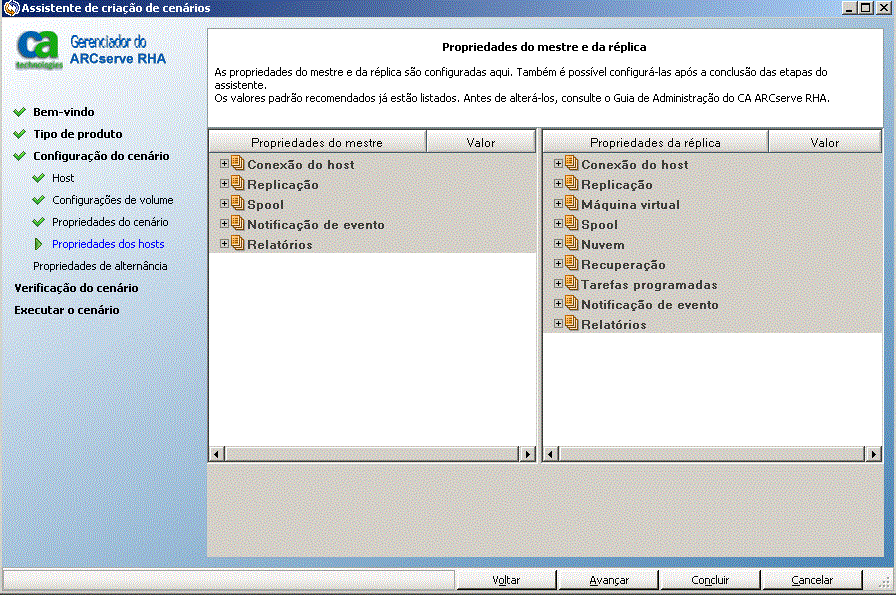
Observação: todas as propriedades Réplica da nuvem são somente leitura, com exceção da propriedade Limpeza dos recursos da nuvem ao remover o cenário, desativada por padrão.
Para modificar o mapeamento de rede, expanda a opção Mapeamentos de rede física na máquina virtual.
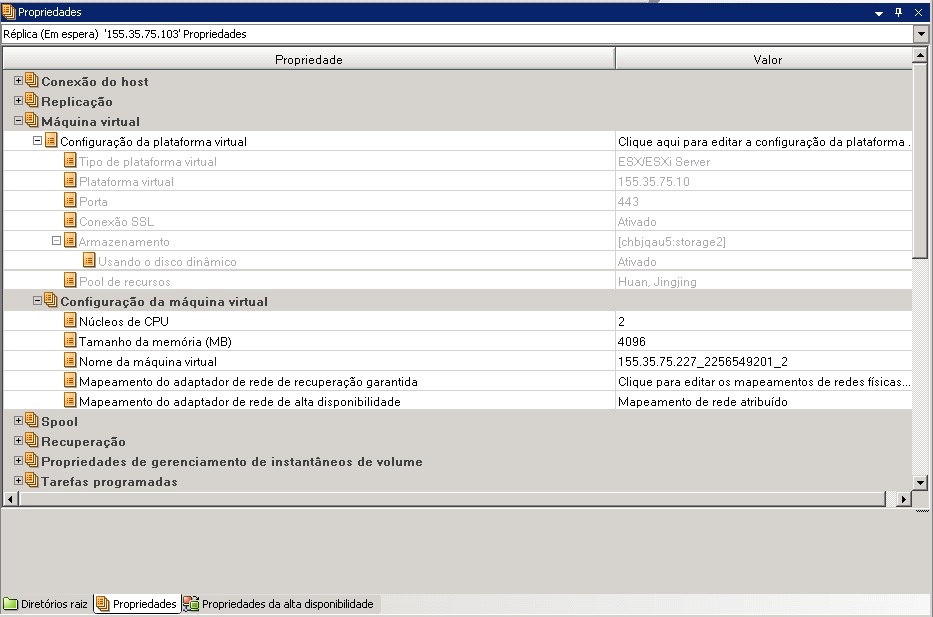
Clique em Mapeamento do adaptador de rede de recuperação garantida ou Mapeamento do adaptador de rede de alta disponibilidade.
A caixa de diálogo Mapeamento do adaptador de rede é aberta.
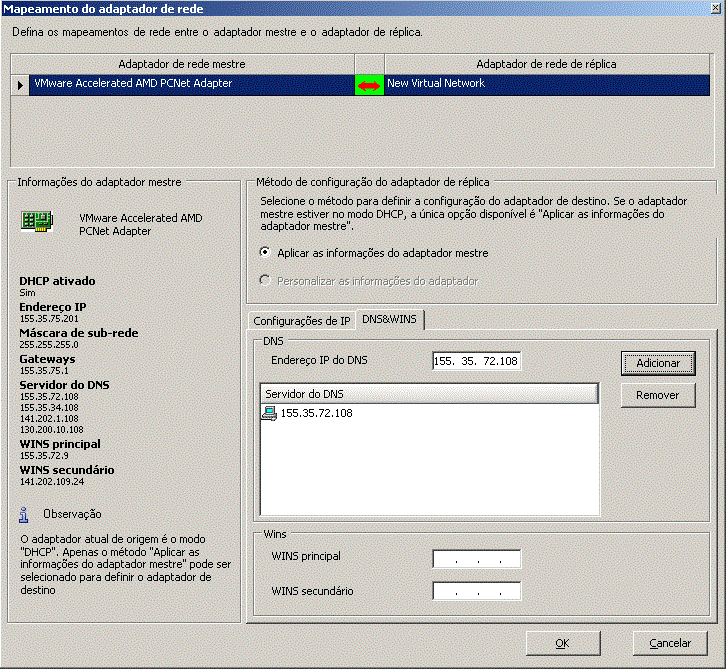
Defina o mapeamento de rede entre o adaptador mestre e de réplica, em seguida, clique em OK.
A tela Propriedades do mestre e da réplica é exibida.
Clique em Avançar.
A tela Propriedades de alternância é aberta.
Observação: ao definir a opção Redirecionar o DNS como Desativado, também é possível especificar um valor para a opção IPs da máquina virtual no servidor de réplica no DNS. Se o valor da propriedade Redirecionar o DNS estiver Ativado, a opção IPs da máquina virtual no servidor de réplica no DNS não será exibida na lista.
A caixa de diálogo Início da alternância e da replicação inversa é aberta.
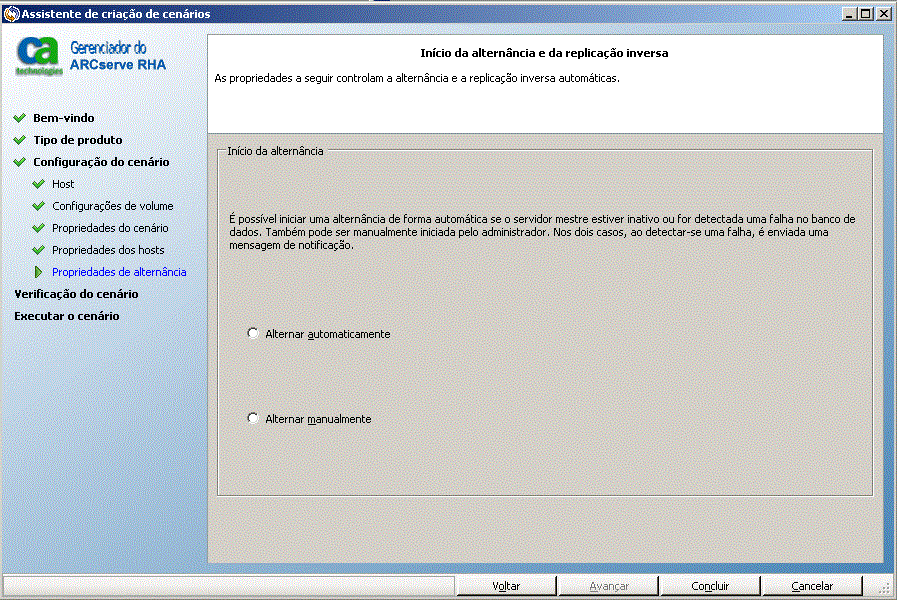
Aguarde a conclusão da verificação do cenário.
A tela Execução do cenário é exibida.
Você pode alterar manualmente as seguintes propriedades após a conclusão do processo de criação de cenários:
Na lista de diretórios raiz da réplica, clique duas vezes no diretório local da máquina virtual para procurar e selecionar um novo local. Clique em OK e, em seguida, clique no ícone de disco para salvar o cenário modificado.
Na guia Propriedades da alta disponibilidade, expanda as configurações da máquina virtual. Clique em Núcleo de CPU para modificar o número.
Clique em Tamanho da memória para modificar o valor.
Além da definição dos mapeamentos de rede virtual, clique na entrada "Clique para editar os mapeamentos de redes virtuais", para exibir a caixa de diálogo Mapeamento da rede física.
Você pode alterar o Nome da máquina virtual, se desejar. Por padrão, o nome do host mestre é usado.
Salve o cenário modificado ao concluir as alterações na configuração.
Observação: também é possível alterar dinamicamente as Propriedades da réplica. Você pode alterar o núcleo da CPU, o tamanho da memória, o mapeamento da rede virtual e o nome da máquina virtual durante a execução do cenário. As alterações são imediatas.
|
Copyright © 2014 Arcserve.
Todos os direitos reservados.
|
|