

No Hyper-V, é possível executar alternância no nível individual de VM, em vez de em todo o servidor Hyper-V, isso significa que é necessário um cenário de alta disponibilidade separado para cada máquina virtual do ambiente do Hyper-V. Para facilitar a criação de cenários, é possível selecionar várias VMs do mestre que herdam as mesmas propriedades dos cenários. Esse cenário de várias VMs é então dividido em subcenários para que você possa gerenciar cada máquina virtual de maneira independente.
Para criar um novo cenário HA de Hyper-V
A caixa de diálogo Bem-vindo é aberta.
Observação: se você não atribuir um nome de grupo de cenários, todos os cenários criados adotam o padrão Grupo de cenários. Esse grupo se torna parte do nome do cenário e atualiza automaticamente para o Hyper-V depois do término do assistente de cenário.
A caixa de diálogo Selecionar o tipo de servidor e de produto é aberta.
A caixa de diálogo Hosts mestre e de réplica é aberta.
É possível que as credenciais do usuário sejam solicitadas. Se forem, digite as credenciais apropriadas e clique em OK.
Se você ativou a verificação do mecanismo, a caixa de diálogo Verificação do mecanismo abrirá.
A caixa de diálogo Database for Replication (Banco de dados para replicação) é aberta, listando os computadores virtuais detectados automaticamente no servidor mestre especificado. Por padrão, todos os computadores virtuais são selecionados para replicação. Para alta disponibilidade, a VM inteira, com todos os arquivos relacionados, deve ser selecionada.
A caixa de diálogo Propriedades do cenário é aberta.
A caixa de diálogo Propriedades do mestre e da réplica é aberta.
Aguarde enquanto a caixa de diálogo Propriedades da alternância obtém as informações.
A caixa de diálogo Mapeamentos de redes virtuais é aberta.
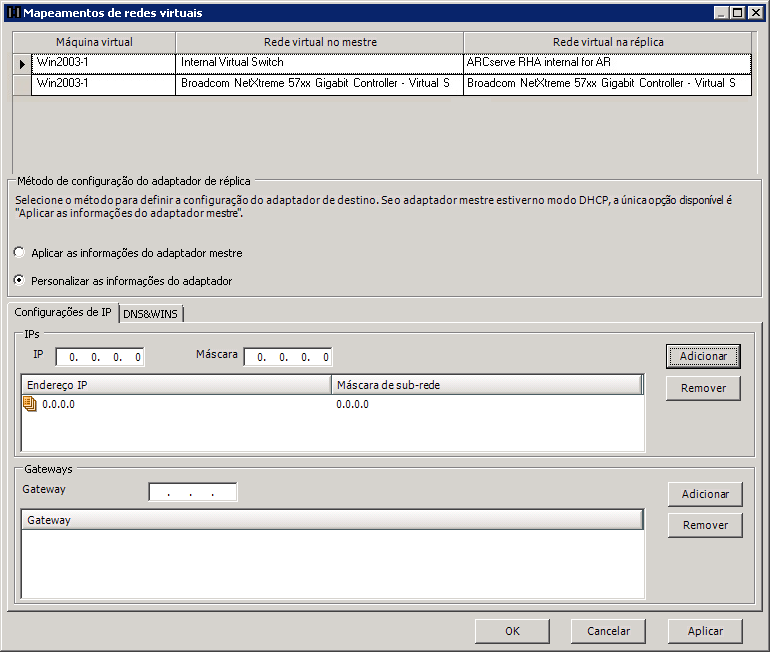
Especifica que as máquinas virtuais na réplica usam as mesmas informações do adaptador de rede do mestre.
Especifica que é possível inserir manualmente o endereço IP, DNS, WINS e Informações de gateway para as máquinas virtuais.
Observação: para as máquinas virtuais que têm o volume de inicialização em um disco dinâmico, às vezes, as informações de rede não configuram com êxito após a alternância. Talvez seja necessário definir manualmente o endereço IP após a máquina virtual ser iniciada.
Limitação: se o volume sys da VM protegida pelo cenário do Hyper-V for um disco dinâmico, algumas configurações de mapeamento de rede não poderão ser aplicadas à VM de réplica durante o processo de alternância. O RHA não oferece suporte ao mapeamento de rede para este tipo de máquina virtual.
A caixa de diálogo Início da alternância e da replicação inversa é aberta. É recomendável definir a Alternância como Automática e a Replicação inversa como Manual.
Aguarde enquanto o processo de Verificação do cenário é concluído.
Se a Verificação do cenário listar algum erro, será necessário resolvê-lo para poder continuar. Se algum aviso for listado, você também deverá resolvê-lo para poder continuar com êxito. Após fazer as alterações, clique em Repetir para repetir a verificação.
Clique em Avançar.
A caixa de diálogo Execução do cenário é aberta.
|
Copyright © 2014 Arcserve.
Todos os direitos reservados.
|
|