

Depois de preparar o computador bare metal, crie um cenário de recuperação. Durante a criação do cenário de recuperação, você deve especificar os detalhes do computador bare metal e os volumes da réplica para restauração. Ao executar o cenário, os aplicativos e os dados são restaurados no computador bare metal.
Siga estas etapas:
Selecione o cenário do sistema completo e clique em Restaurar dados para abrir o Assistente de restauração de dados.
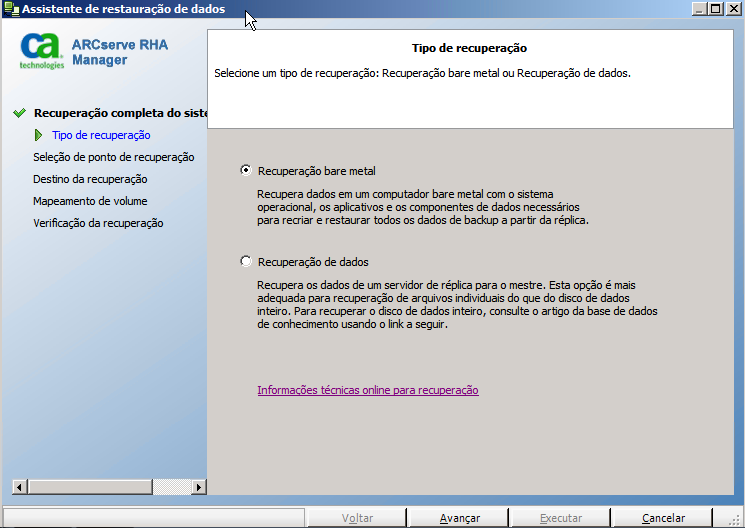
A tela Seleção de ponto de recuperação é aberta e todos os pontos de recuperação criados pelo cenário de encaminhamento são listados.
A tela Destino da recuperação é aberta.
Observação: o endereço IP de origem é preenchido automaticamente.
O RHA verifica ambos os computadores e exibe o resultado da verificação na seção Status.
A tela Mapeamento de volume é aberta.
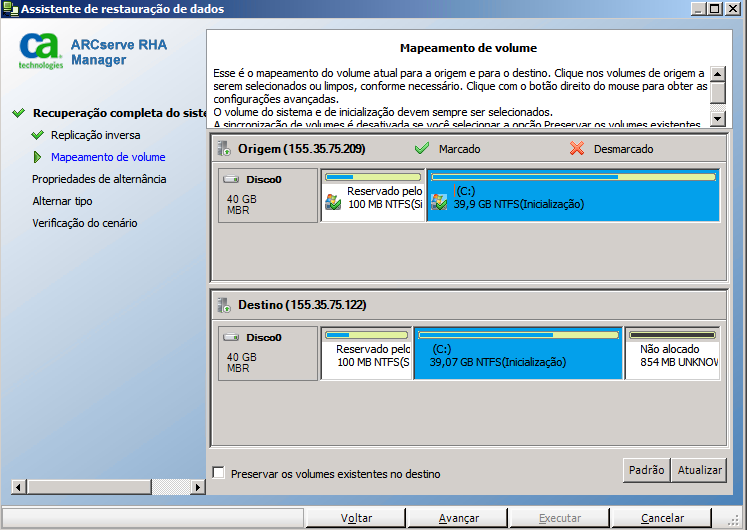
Mapeamento de disco personalizado: clique com o botão direito do mouse nos volumes de origem para abrir a caixa de diálogo Mapeamento de disco personalizado. O Mapeamento de disco personalizado permite mapear manualmente os volumes de origem para os volumes de destino.

Preservar os volumes existentes no destino: essa opção permite manter o volume atual no computador bare metal (computador de destino). Todas as caixas de seleção são desmarcadas da origem e é necessário mapear manualmente o disco, usando a caixa de diálogo Mapeamento de disco personalizado.
Em alguns casos, você deseja alterar o layout de disco e de volume de destino existentes, por exemplo, deseja criar discos dinâmicos na origem. Para criar um novo layout de disco e de volume no computador de destino, é possível usar o comando DiskPart. Para obter mais informações sobre o comando DiskPart, consulte Criando discos dinâmicos usando o comando DiskPart.
Depois de criar o disco e os volumes, clique em Atualizar para ver os novos discos e volumes.
Lembre-se das seguintes considerações:
A tela Verificação da recuperação é aberta. O RHA verifica todas as configurações do cenário para ajudar a garantir uma recuperação com êxito. Todos os erros devem ser resolvidos antes de continuar. Além disso, verifique todos os avisos e resolva-os, se necessário.
A caixa de diálogo Executar é aberta.
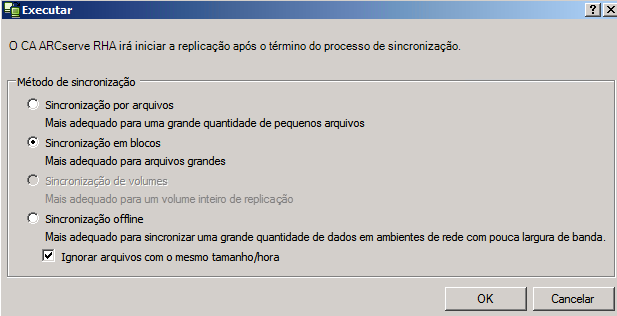
Especifica que a sincronização ocorre no nível do arquivo.
Especifica que a sincronização ocorre no nível do bloco.
Especifica que a sincronização ocorre manualmente, os dados são replicados em um dispositivo externo e, em seguida, do dispositivo para o servidor de réplica. Este método é eficiente para transferir grandes volumes de dados com pouca largura de banda da rede.
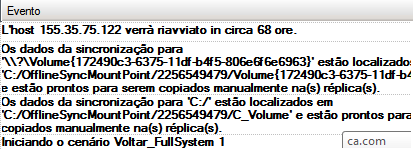
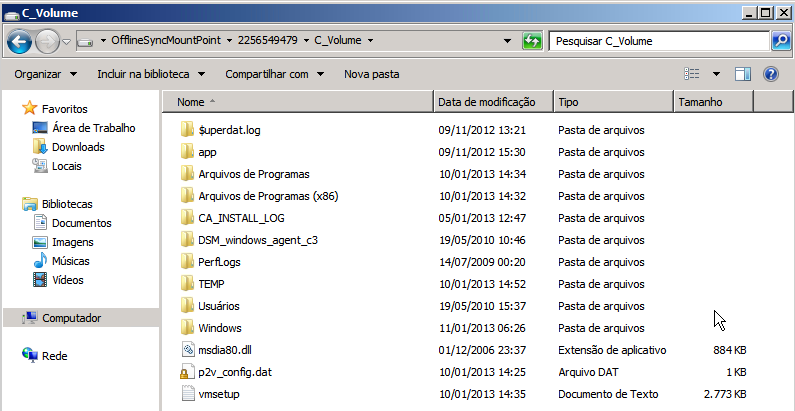
Transporte fisicamente a mídia externa para o servidor do BMR. Durante o transporte, o conjunto de dados de produção armazena em cache todas as alterações nos dados de origem no spool da réplica.
xcopy [Source] [Destination] /E /C /H /R
A cópia de dados é iniciada.
A Sincronização em blocos é iniciada.
Após a conclusão do processo de sincronização, todos os aplicativos e dados são restaurados no computador bare metal.
|
Copyright © 2014 Arcserve.
Todos os direitos reservados.
|
|