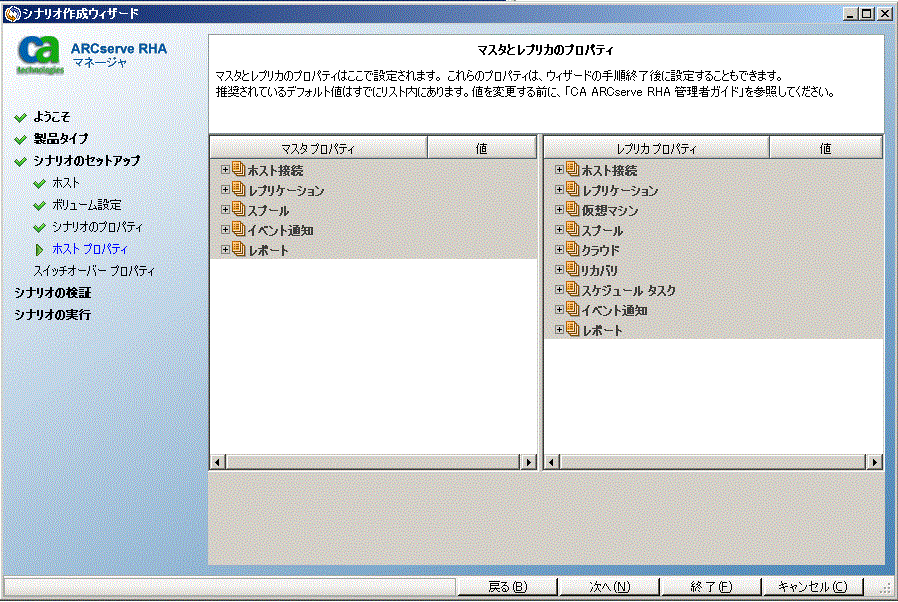フル システムの保護 › クラウド サービス接続のための Web プロキシの設定 › 新規 EC2 データ レプリケーション シナリオの作成
新規 EC2 データ レプリケーション シナリオの作成
EC2 データ レプリケーション シナリオを作成して、[シナリオ作成ウィザード]で指定した EC2 インスタンスがレプリカ サーバとして使用されるように設定できます。 この手順で起動されるウィザードによって、データ レプリケーション シナリオ作成に必要な手順が段階的に示されます。 ただし、プロパティはウィザードを使用せずに設定することもできます。
新規 EC2 データ レプリケーション シナリオの作成方法
- マネージャを開いて、[シナリオ]-[新規]を選択するか、[新規シナリオ]ボタンをクリックしてウィザードを起動します。
[ようこそ]画面が開きます。
- [新規シナリオの作成]を選択し、リストから[グループ]を選択して、[次へ]をクリックします。
[サーバおよび製品タイプの選択]画面が表示されます。
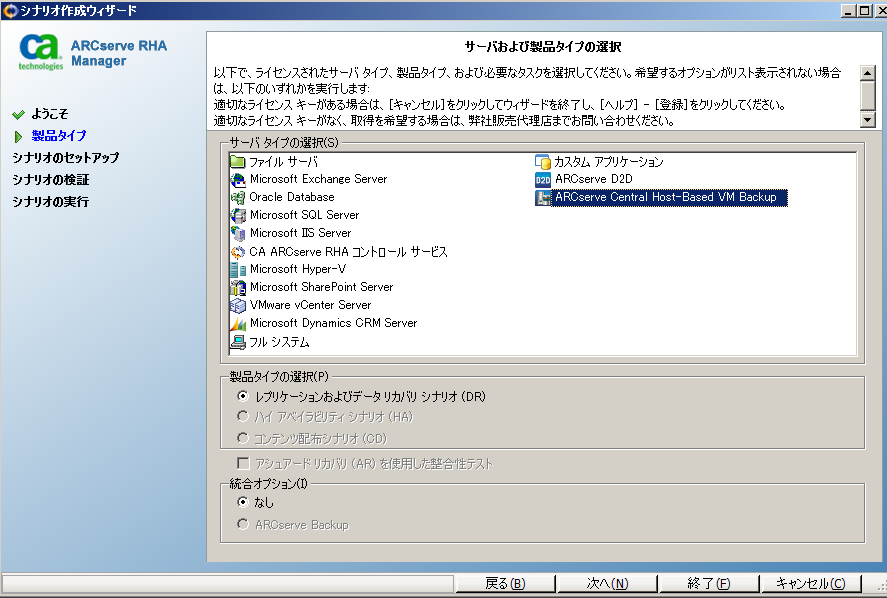
- [サーバ タイプ]を選択し、[レプリケーションおよびデータ リカバリ シナリオ(DR)]を選択し、[次へ]をクリックします。
注: Microsoft Hyper-V については、クラウド ベースのデータ レプリケーションは現在サポートされていません。
[マスタおよびレプリカ ホスト]画面が表示されます。
![[クラウドへのレプリケート]チェック ボックスをオンにし、[クラウド ホストの選択]ボタンをクリックして、データ レプリケーション用の EC2 レプリカ インスタンスを指定します](o1765906.gif)
- シナリオ名を入力し、マスタ サーバ用のホスト名または IP アドレス、およびポート番号を入力します。 レプリカ サーバとして Amazon EC2 を指定します。 [クラウドへのレプリケート]チェック ボックスをオンにし、[クラウド ホストの選択]ボタンをクリックして、EC2 レプリカ インスタンス(アプライアンス)を指定します。 [ホスト上の Arcserve RHA エンジンを検証]オプションが有効(デフォルト)であることを確認し、[次へ]をクリックします。
[クラウド インスタンス選択]ダイアログ ボックスが表示されます。
- [クラウド プロバイダ]、[クラウド アカウント]および[領域]に情報を入力し、[OK]をクリックします。
注: [リフレッシュ]ボタンをクリックして、インスタンスのリストをリフレッシュします。
[エンジンの検証]画面が表示されます。
![シナリオ作成中に、[エンジン検証]ダイアログ ボックスでエンジンのインストールを検証します](o1724924.gif)
- エンジンの検証が完了するまで待って、[次へ]をクリックします。 必要に応じて[インストール]をクリックして一方または両方のサーバでエンジンをアップグレードし、[再検証]をクリックします。
[ボリューム設定]画面が開きます。
- 情報を入力し、[次へ]をクリックします。
[シナリオのプロパティ]画面が表示されます。
- デフォルト値をそのまま使用するか、必要に応じて新しい値を設定してから、[次へ]をクリックします。
注: シナリオのプロパティによって、シナリオ全体が制御されます。 これらのプロパティは、ウィザードを使用せずに設定することもできます。 詳細については、「シナリオのプロパティの設定」を参照してください。
[マスタとレプリカのプロパティ]画面が開きます。
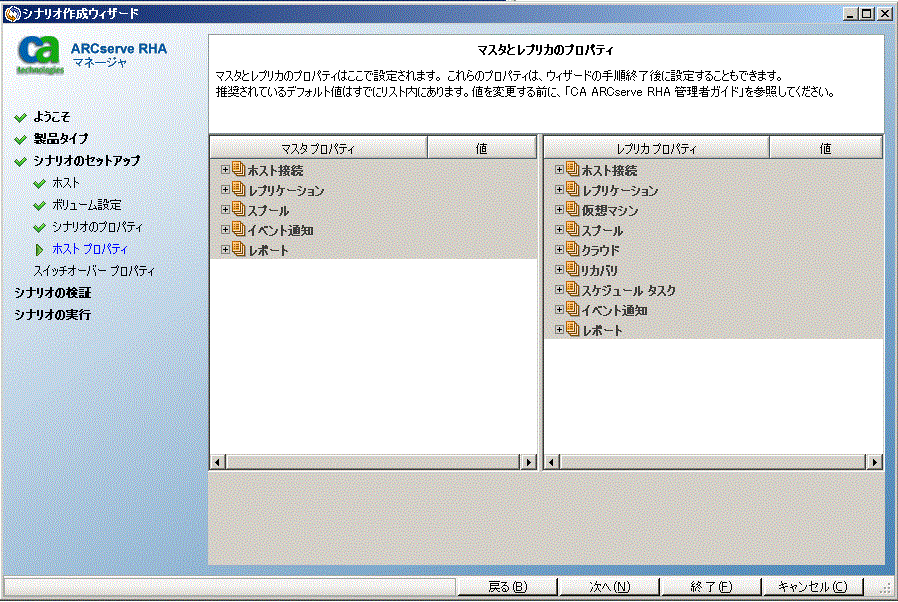
- マスタとレプリカのプロパティはホスト サーバにのみ適用されます。 デフォルト値をそのまま使用するか、必要に応じて値を変更し、[次へ]をクリックします。
注: デフォルトで無効になっている[シナリオの停止時にインスタンスをシャットダウンする]プロパティを除くすべてのクラウド レプリカ プロパティは読み取り専用です。 詳細については、「クラウドのプロパティ」を参照してください。
- [次へ]をクリックします。
シナリオの検証が完了するまで待ちます。
- エラーや警告が表示された場合は、続ける前にそれらを解決します。 準備ができたら、[次へ]をクリックします。
[シナリオ実行]画面が表示されます。
- 同期を開始してシナリオを有効にする場合は[今すぐ実行]を、後でシナリオを実行する場合は[終了]をクリックします。
Copyright © 2014 Arcserve.
All rights reserved.
 
|
|


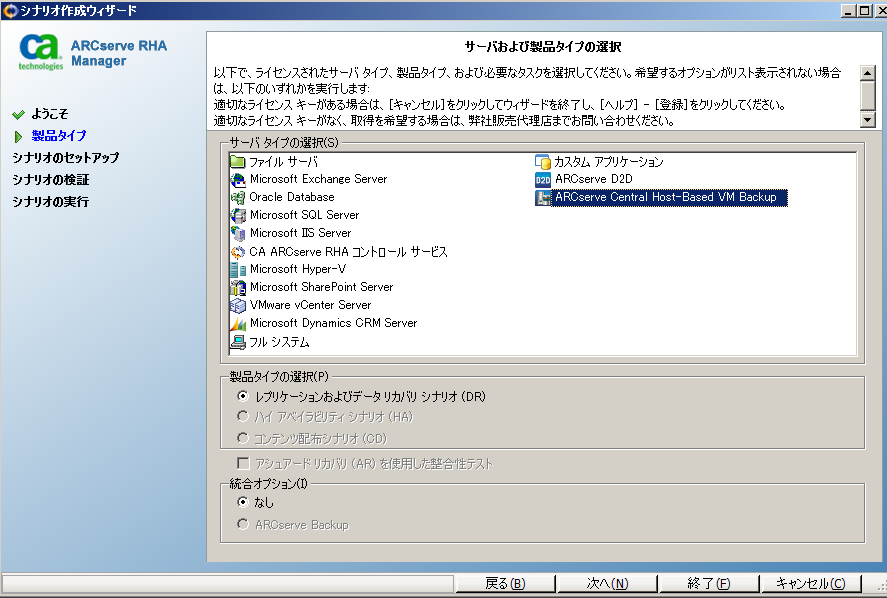
![[クラウドへのレプリケート]チェック ボックスをオンにし、[クラウド ホストの選択]ボタンをクリックして、データ レプリケーション用の EC2 レプリカ インスタンスを指定します](o1765906.gif)
![シナリオ作成中に、[エンジン検証]ダイアログ ボックスでエンジンのインストールを検証します](o1724924.gif)