

The following examples show how to create basic and dynamic disks using the DiskPart command.
X:\windows\system32\DR>diskpart
Display existing disks.
DISKPART>list disk
DISKPART>list volume
Create the boot and system volume on disk 0
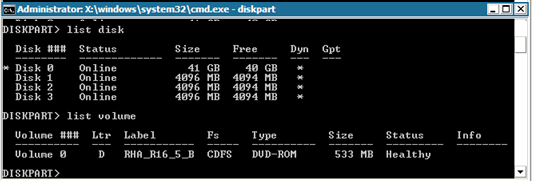
DISKPART>select disk 0
(Optional) Convert to GPT style, if needed
DISKPART>convert gpt
Create System volume
DISKPART>create partition primary size=100
Create Boot volume
DISKPART>create partition primary
DISKPART> list volume
DISKPART>list partition
DISKPART>select partition 1
DISKPART>active
Check the status of the system volume.
DISKPART> detail partition.
Note: Use active command only for the system partition.
DISKPART>list volume
DISKPART>select volume 2
DISKPART>assign letter=C
DISKPART>format quick
X:\windows\system32\DR>diskpart
Display existing disks.
DISKPART>list disk
DISKPART>list volume
Create the boot and system volume on disk 0.
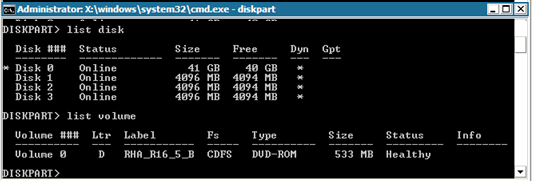
DISKPART>select disk 0
(Optional) Convert to GPT style if needed.
DISKPART>convert gpt
DISKPART>convert dynamic
Create a system volume.
DISKPART>create volume simple size=100
Create a boot volume.
DISKPART> create volume simple
Display created volumes.
DISKPART> list volume
Prepare volume 0 as the system volume.
DISKPART>select volume 0
DISKPART>retain
Prepare volume 1 as the boot volume.
DISKPART>select volume 1
DISKPART>retain
DISKPART> select disk 0
Display partitions.
DISKPART>list partition
DISKPART>select partition 2
DISKPART>active
Check the status of the system volume.
DISKPART> detail partition
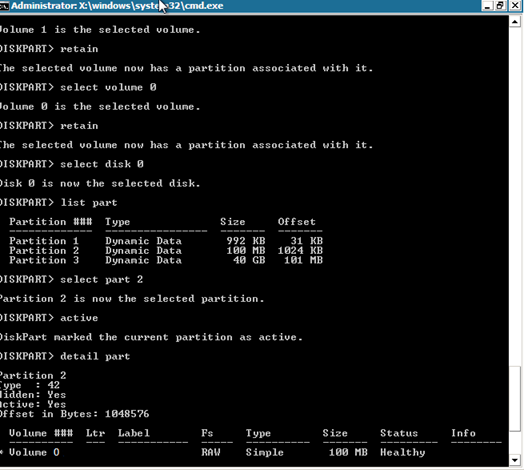
DISKPART>list volume
DISKPART>select volume 1
DISKPART>assign letter=C
X:\windows\system32\DR>format C: /q
Note: If you created a UEFI System partition, format it to a FAT32 file system before you can restore data. You do not need to run the retain command.
X:\windows\system32\DR>diskpart
Display current disks and volumes.
DISKPART>list disk
DISKPART>list volume
Convert each disk except Disk 0 to dynamic disks.
DISKPART>select disk 1
DISKPART>convert dynamic
DISKPART>select disk 2
DISKPART>convert dynamic
DISKPART>select disk 3
DISKPART>convert dynamic
create volume raid disk=1,2,3
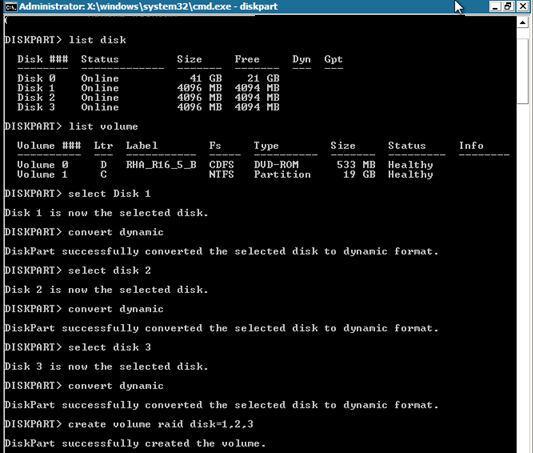
DISKPART>list volume
DISKPART>assign letter=E
X:\windows\system32\DR>format E: /q
X:\windows\system32\DR> diskpart
Display the existing disks.
DISKPART>list disk
DISKPART>select disk 0
To create UEFI partition, disks must be converted to GPT type first.
DISKPART>convert gpt
Create the UEFI partition.
DISKPART>create partition efi size=100
Create the MSR partition.
DISKPART> create partition msr size=128
Create the primary partition.
DISKPART> create partition primary
DISKPART>convert dynamic
DISKPART>list volume
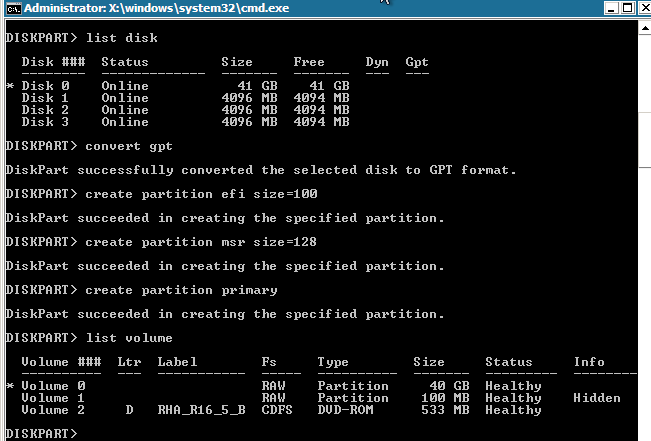
DISKPART>select volume 1
DISKPART>assign letter=C
DISKPART>retain
Prepare volume 2 as system volume.
DISKPART>select volume 2
DISKPART>format fs=fat32 quick
DISKPART>list partition
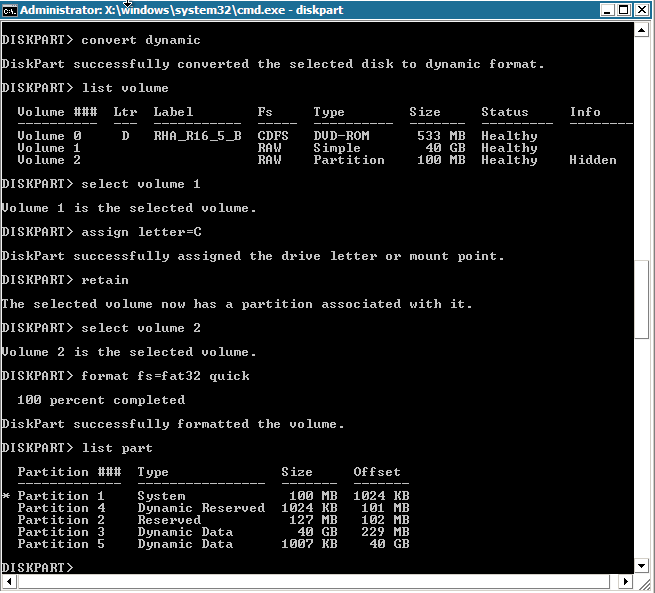
Note: You only need to retain the boot volume. To restore data to the UEFI partition, the master server should be UEFI partitioned.
The following steps describe how to create mirrored disks on UEFI volume. For more information about mirrored disk on UEFI volume refer to Microsoft document at this link: http://support.microsoft.com/kb/951985
DISKPART>list disk
DISKPART>select disk 0
DISKPART>convert gpt
DISKPART>create partition efi size=100
DISKPART> create partition msr size=128
DISKPART> create partition primary
DISKPART>convert dynamic
DISKPART>list volume
DISKPART>select volume 1
DISKPART>assign letter=C
DISKPART>list disk
DISKPART>select disk 4
DISKPART>convert gpt
DISKPART>list partition
(Optional, delete existing partition) Select partition 1 on disk 4, and then delete it with the override command.
DISKPART> Select partition 1
DISKPART> Delete partition override
DISKPART>create partition efi size=100
DISKPART> create partition msr size=128
DISKPART>list partition
DISKPART>convert dynamic
DISKPART>select volume C
DISKPART>add disk=4
DISKPART>retain
DISKPART>list volume
DISKPART> select volume 1
DISKPART> format fs=fat32 quick
DISKPART> select volume 2
DISKPART> format fs=fat32 quick
Note: Establish mirror on the boot volume and retain this volume. You can only restore one Master UEFI system partition.
For more information about the DiskPart command, refer to Microsoft documentation.
|
Copyright © 2014 Arcserve.
All rights reserved.
|
|