

Review the prerequisites carefully before you launch the recovery. Use the Data Recovery wizard to restore data from the Replica.
The virtual machine shuts down.
Important: Do not select the C:\Windows folder as it can lead to certain conflicts later, especially if the operating system versions are different. If you do select the folder, then system registry files such as Sam, Security, Software, and Default are not restored.
Note: We recommend skipping the RHA Engine folder (C:\Program Files\CA\Arcserve RHA\Engine) when you are not sure about the engine versions.
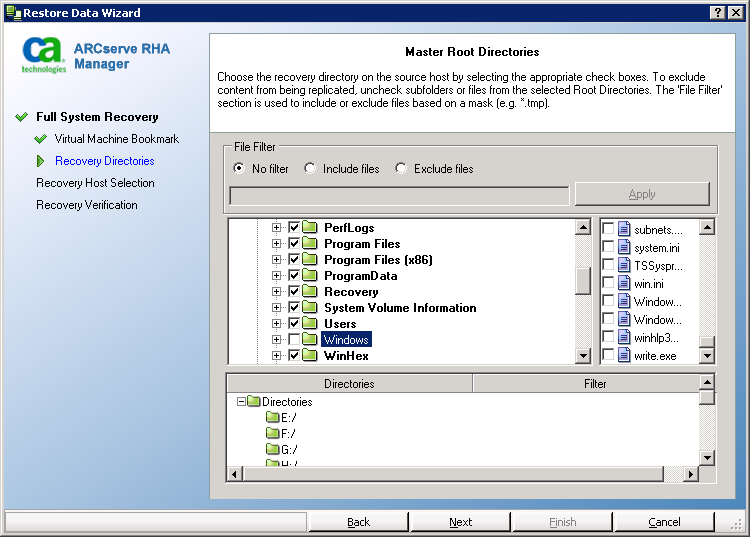
Wait while the verification completes.
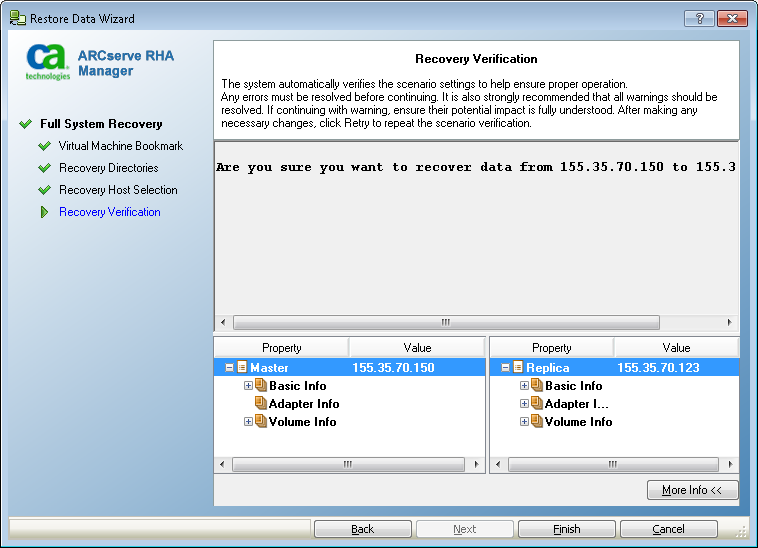
A new scenario, Recovery_<Scenario Name>, is added to the list on the Manager screen. View the statistics for progress. The new scenario automatically stops once the selected data is recovered. The system reboots if necessary.
|
Copyright © 2014 Arcserve.
All rights reserved.
|
|