

Sie können ein EC2-High Availability-Szenario für das Gesamtsystem erstellen und ein gesamtes lokales Windows-System in Offline-EBS-unterstützte Windows AMIs replizieren, die online gestellt werden, wenn der Masterserver fehlschlagen sollte. Durch diesen Vorgang wird ein Assistent gestartet, der Sie durch die erforderlichen Schritte für die Erstellung eines High Availability-Szenarios führt. Eigenschaften können jedoch auch außerhalb des Assistenten konfiguriert werden.
So erstellen Sie ein neues EC2-High Availability-Szenario für das Gesamtsystem
Der Begrüßungsbildschirm wird angezeigt.
Der Bildschrim "Server- und Produkttyp auswählen" wird angezeigt.
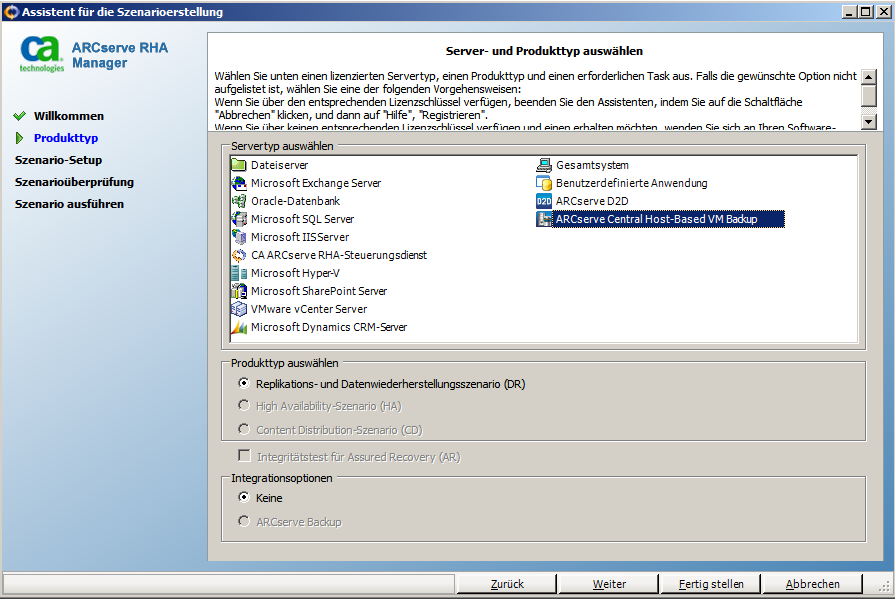
Der Bildschirm für die Master- und Replikat-Hosts wird angezeigt.
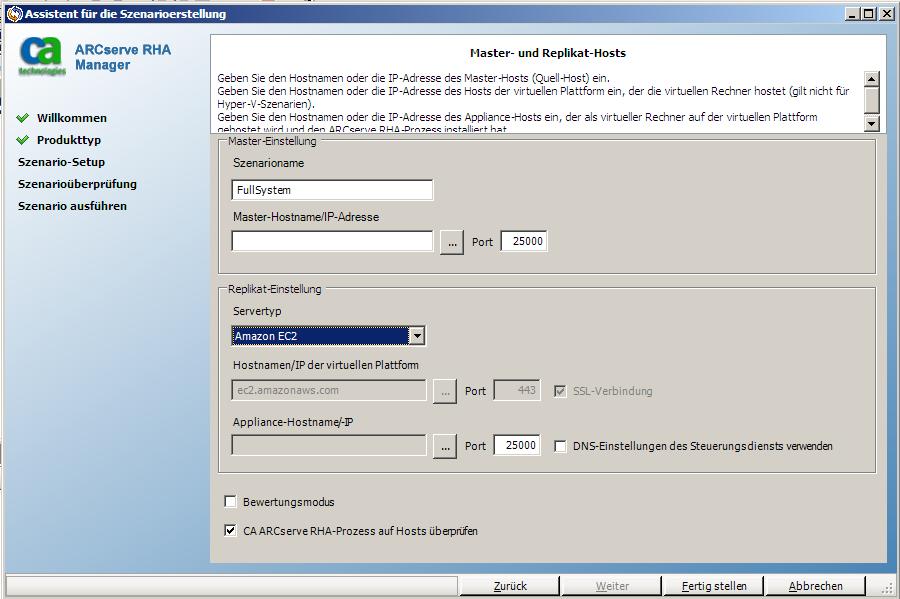
Das Dialogfeld "Auswahl von Cloud-Instanzen" wird geöffnet.
Der Bildschirm "Prozessüberprüfung" wird geöffnet.
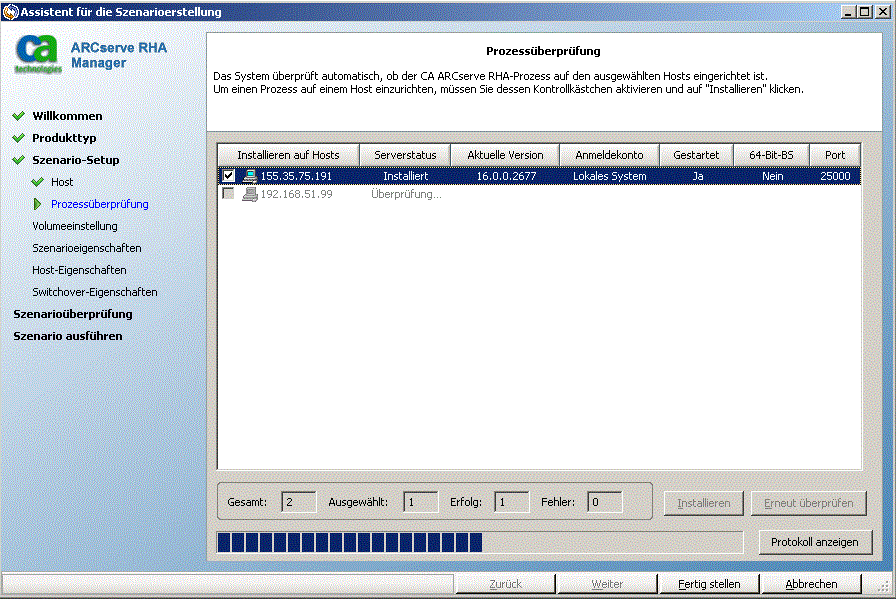
Der Bildschirm "Volumen-Einstellung" wird geöffnet.
Der Bildschirm "Szenarioeigenschaften" wird geöffnet.
Hinweis: Die Szenarioeigenschaften steuern das gesamte Szenario. Diese Eigenschaften können jedoch auch außerhalb des Assistenten konfiguriert werden. Weitere Informationen finden Sie unter Konfigurieren von Szenarioeigenschaften.
Hinweis: Das Dialogfeld "Netzwerkadapter-Zuordnung" wird geöffnet, wenn es mehr als einen Replikat-Netzwerkadapter gibt.
Der Bildschirm "Master- und Replikateigenschaften" wird angezeigt.
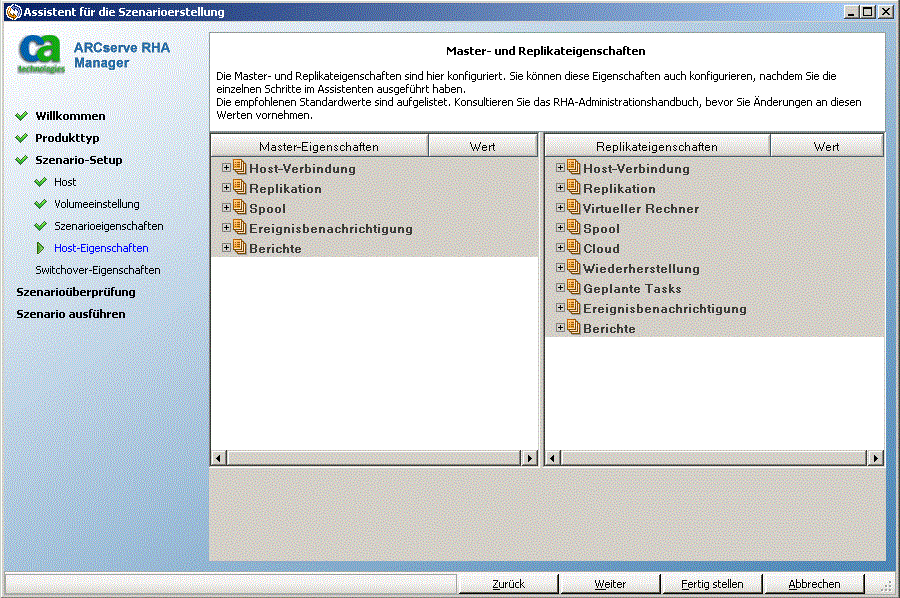
Hinweis: Alle Cloud-Replikateigenschaften sind schreibgeschützt, mit Ausnahme der Eigenschaft Cloud-Ressourcen beim Entfernen des Szenarios bereinigen, die standardmäßig deaktiviert ist.
Um die Netzwerkzuordnung zu ändern, blenden Sie die Option "Zuordnungen von physischen Netzwerken" unter "Virtueller Rechner" ein.
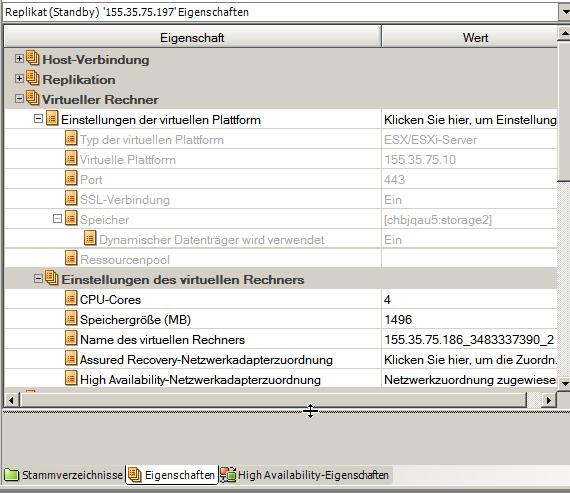
Klicken Sie auf “Assured Recovery-Netzwerkadapterzuordnung” oder “High Availability-Netzwerkadapterzuordnung”.
Das Dialogfeld "Netzwerkadapter-Zuordnung" wird geöffnet.
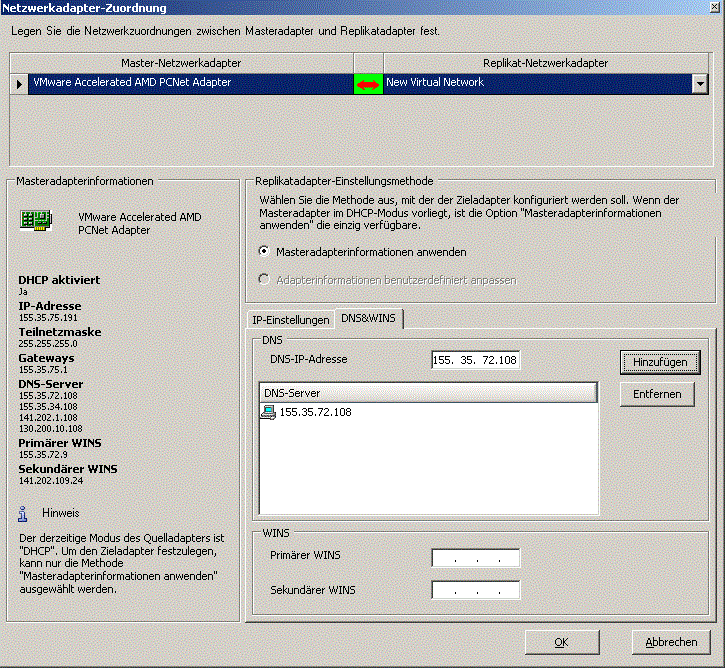
Legen Sie die Netzwerkzuordnung zwischen dem Masteradapter und dem Replikatadapter fest, und klicken Sie auf "OK".
Die Option "Master- und Replikateigenschaften" wird angezeigt.
Klicken Sie auf "Weiter".
Das Dialogfeld Switchover-Eigenschaften wird geöffnet.
Hinweis: Wenn Sie die Option "DNS umleiten" deaktivieren, können Sie auch einen Wert für die Option "IPs virtueller Rechner auf Replikatserver in DNS" angeben. Wenn der Eigenschaftswert von "DNS umleiten" aktiviert ist, wird die Option "IPs virtueller Rechner auf Replikatservern in DNS" nicht in der Liste angezeigt.
Das Dialogfeld "Initiierung von Switchover und umgekehrter Replikation" wird eingeblendet.
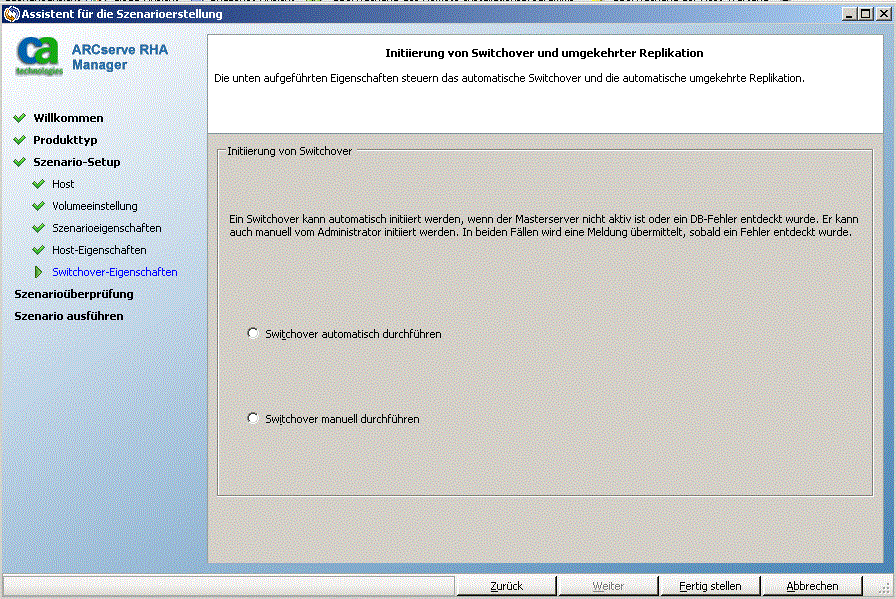
Warten Sie, bis die Szenarioüberprüfung abgeschlossen ist.
Der Bildschirm "Szenarioausführung" wird geöffnet.
Sie können die folgenden Eigenschaften manuell ändern, nachdem der Szenarioerstellungsprozess abgeschlossen ist:
Doppelklicken Sie in der Replikat-Stammverzeichnis-Liste auf das lokale Verzeichnis des virtuellen Rechners, um einen neuen Speicherort zu durchsuchen und auszuwählen. Klicken Sie auf "OK" und klicken Sie anschließend auf das Diskettensymbol, um das geänderte Szenario zu speichern.
Blenden Sie auf der Registerkarte "High Availability" die Einstellungen "Virtueller Rechner" ein. Klicken Sie auf "CPU-Core", um die Nummer zu ändern.
Klicken Sie auf "Speichergröße", um den Wert zu ändern.
Klicken Sie neben der Einstellung "Zuordnungen virtueller Netzwerke" auf den Eintrag "Klicken Sie hier, um die Zuordnungen virtueller Netzwerke zu bearbeiten", um das Dialogfeld "Zuordnung von physischen Netzwerken" anzuzeigen.
Sie können bei Bedarf den Namen des virtuellen Rechners ändern. Standardmäßig, wird der Master-Hostname verwendet.
Speichern Sie das geänderte Szenario, nachdem Sie Änderungen dieser Einstellungen vorgenommen haben.
Hinweis: Sie können auch Replikateigenschaften dynamisch ändern. Sie können den CPU-Kern, die Speichergröße, die virtuelle Netzwerkzuordnung und den Namen des virtuellen Rechners ändern, während das Szenario ausgeführt wird. Die Änderungen werden sofort übernommen.
|
Copyright © 2014 Arcserve.
Alle Rechte vorbehalten.
|
|