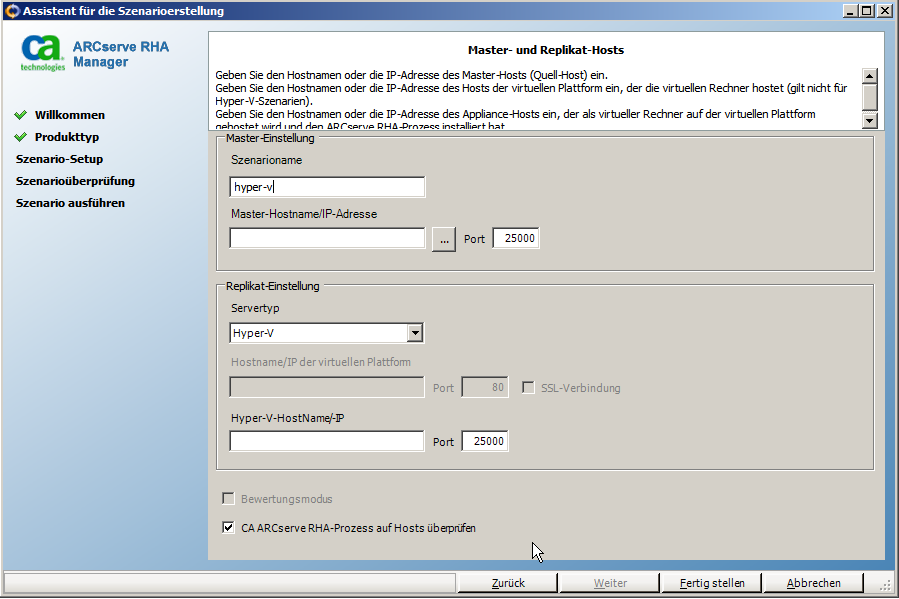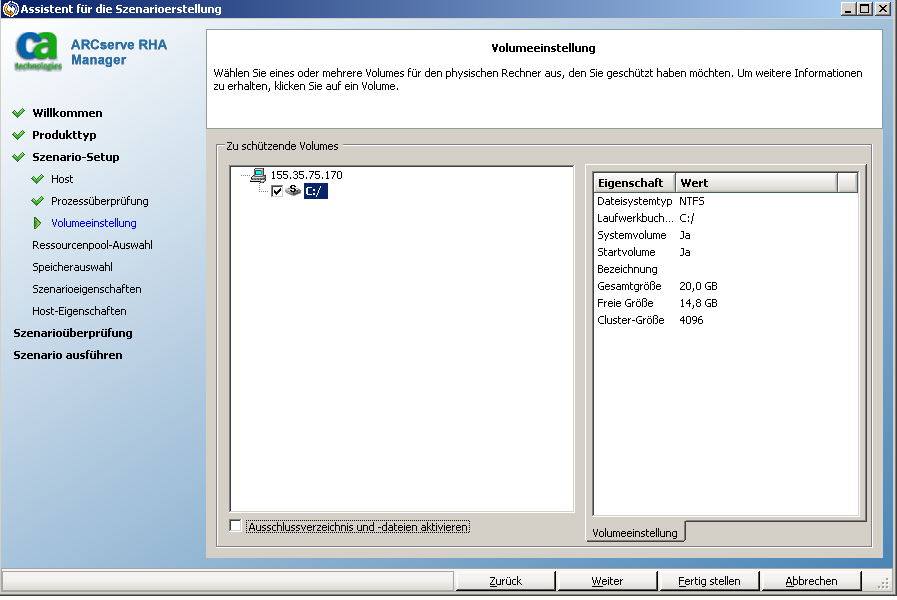Das Erstellen von Gesamtsystemszenarien für Hyper-V-Umgebungen ist etwas anders als der Vorgang für andere virtuelle Plattformen. Im Assistenten zur Szenarioerstellung werden andere Fenster angezeigt. In Hyper-V-Gesamtsystemszenarien sind kein Hostname/IP der virtuellen Plattform oder Appliance vorhanden. Geben Sie stattdessen den Hyper-V-Hostnamen an, auf dem der Arcserve RHA-Prozess installiert ist.
- Starten Sie den Arcserve RHA-Manager. Klicken Sie auf "Datei" > "Erstellen" > "Neues Szenario", oder klicken Sie in der Symbolleiste auf die Schaltfläche "Neues Szenario".
Das Begrüßungsdialogfeld wird geöffnet.
- Klicken Sie auf "Neues Szenario erstellen". Geben Sie einen Szenariogruppennamen ein, oder wählen Sie einen aus der Liste aus, und klicken Sie anschließend auf "Weiter".
Das Dialogfeld "Server- und Produkttyp auswählen" wird angezeigt.
- Wählen Sie "Gesamtsystem" aus, klicken Sie auf "High Availability", und wählen Sie die gewünschten "Tasks auf Replikat" aus. Weitere Informationen zu "Tasks auf Replikat" finden Sie unter "Assured Recovery". Klicken Sie auf "Weiter".
Das Dialogfeld "Master- und Replikat-Hosts" wird angezeigt.
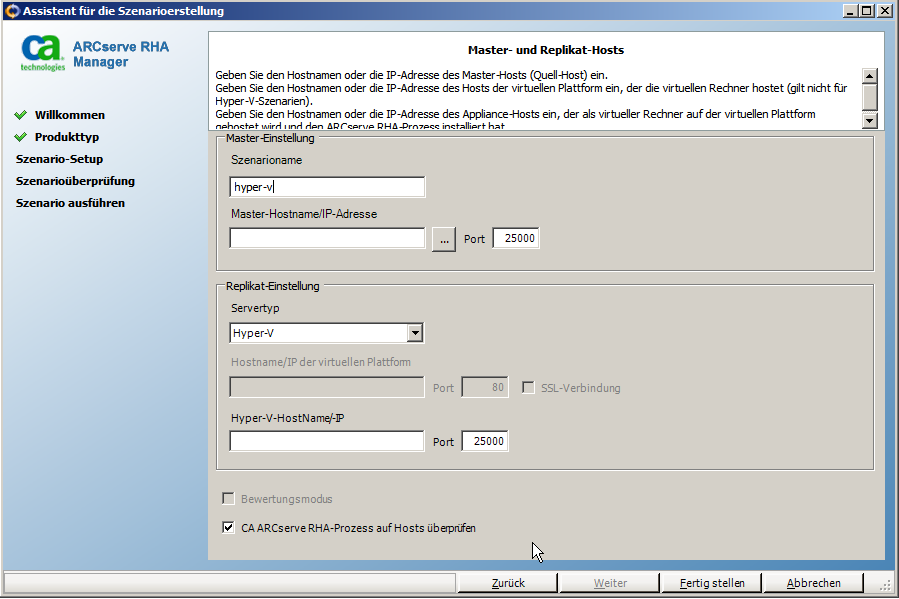
- Füllen Sie das Fenster wie nachstehend beschrieben aus, und klicken Sie anschließend auf "Weiter":
- Szenarioname: Geben Sie einen Szenarionamen ein. Der Standardwert ist der Szenariotyp, zum Beispiel "Gesamtsystem".
- Master-Hostname/IP-Adresse und Port: Geben Sie den physischen Rechner an, den Sie schützen möchten, oder durchsuchen Sie das System, um einen Rechner auszuwählen. Geben Sie die Port-Nummer ein.
- Servertyp: Wählen Sie die virtuelle Plattform des Rechners aus, der den VM ausrichten wird, zum Beispiel "Hyper-V".
- Hyper-V-HostName/-IP und Port: Geben Sie den Hyper-V-Host an, auf dem der Arcserve RHA-Prozess installiert ist. Dieser wird als Replikatserver verwendet. Geben Sie die Port-Nummer ein.
- Arcserve RHA-Prozess auf Hosts überprüfen: Aktivieren Sie diese Option, um zu bestätigen, dass die neueste Prozess-Version auf allen im Szenario angegebenen Servern installiert ist.
Sie werden unter Umständen aufgefordert, Anmeldeinformationen des Benutzers einzugeben. Sollte dies der Fall sein, geben Sie die entsprechenden Anmeldeinformationen ein und klicken dann auf "OK".
- Warten Sie, bis die Überprüfung abgeschlossen ist. Bei Bedarf können Sie den Arcserve RHA-Prozess auf einem beliebig ausgewählten Server installieren. Klicken Sie auf "Weiter", wenn der Prozess auf den Hosts überprüft wird.
Das Dialogfeld "Volumeeinstellung" wird geöffnet. Arcserve RHA erkennt automatisch die Volumes auf dem angegebenen Masterserver.
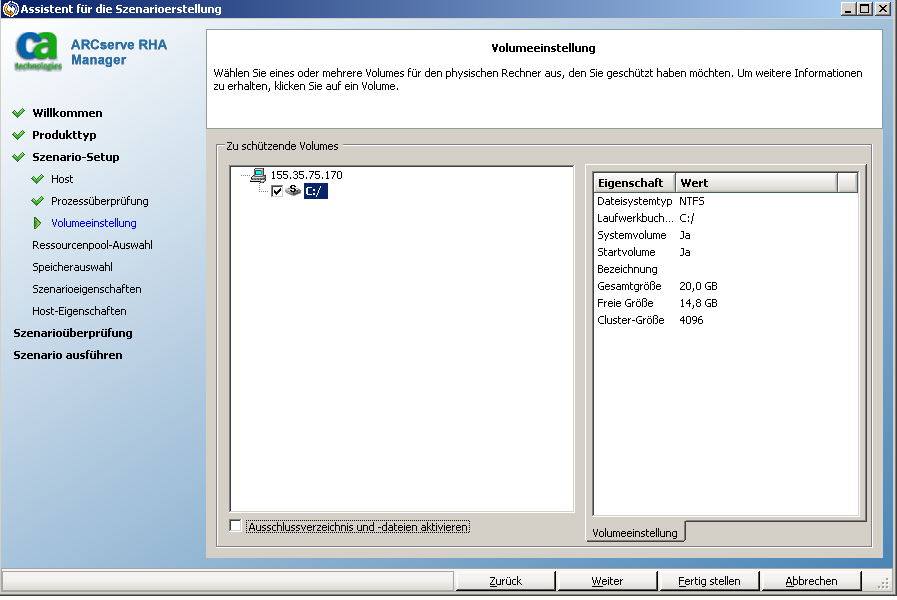
- Geben Sie die Volumes an, die Sie schützen möchten. Klicken Sie auf "Weiter".
- Das Dialogfeld "Speicherauswahl" wird eingeblendet. Geben Sie den Speicherort an, wo der Hyper-V-VM gespeichert werden soll. Aktivieren Sie die Option "Speicherplatz nach Bedarf zuordnen und übergeben", wenn Arcserve RHA ihn bereitstellen soll. Klicken Sie auf "Weiter".
- Das Dialogfeld "Szenarioeigenschaften" wird geöffnet. Ändern Sie gegebenenfalls die Eigenschaften, und klicken Sie anschließend auf "Weiter". Weitere Informationen finden Sie im Arcserve RHA-Administrationshandbuch.
Das Dialogfeld "Master- und Replikateigenschaften" wird angezeigt.
- Ändern Sie gegebenenfalls die Eigenschaften, und klicken Sie anschließend auf "Weiter". Weitere Informationen finden Sie im Arcserve RHA-Administrationshandbuch.
Bitte warten Sie, während Arcserve RHA Switchover-Eigenschaften abruft. Folgende Informationen werden erfasst: CPU-Nummer, Speichergröße auf VM, Adapterinformationen auf dem physischem Master und die Netzwerkzuordnungsliste. Sie können diese Einstellungen auch außerhalb des Assistenten für die Szenarioerstellung ändern.
- Wenn das Dialogfeld "Switchover-Eigenschaften" geöffnet wird, blenden Sie die Eigenschaften "Netzwerkverkehrumleitung" ein, und wählen Sie "Klicken Sie hier, um die Zuordnungen physischer Netzwerke zu bearbeiten".
Das Dialogfeld "Netzwerkadapter-Zuordnung" wird geöffnet. Sollte sich sowohl auf dem Master- als auch auf dem Replikatserver lediglich ein Adapter für virtuelle Netzwerke befinden, werden diese automatisch zugeordnet. Ordnen Sie die unter dem Masterserver aufgelisteten Adapter den gewünschten virtuellen Netzwerken auf dem Replikat zu. Klicken Sie unter "Replikat-Netzwerkadapter" auf das Drop-down, um einen Adapter auszuwählen.
- Masteradapterinformationen anwenden: (Standard)
- Adapterinformationen benutzerdefiniert anpassen: Wählen Sie diese Option aus, um die IP-Einstellungen und die Registerkarten "DNS&WINS" zu aktivieren.
- IP-Einstellungen: Sie können IP-Adressen, Teilnetzmasken und Gateways hinzufügen oder entfernen.
- DNS & WINS: Sie können DNS-IP-Adressen, primäre oder sekundäre WINS hinzufügen oder entfernen.
Klicken Sie auf "OK", um das Dialogfeld "Netzwerkadapter-Zuordnung" zu schließen, und klicken Sie auf "Weiter", um fortzufahren.
Das Dialogfeld "Initiierung von Switchover und umgekehrter Replikation" wird eingeblendet.
- Bei Hyper-V-Szenarien können Sie nur Switchover-Optionen wählen. Geben Sie die Optionen an, um das Switchover automatisch oder manuell zu starten, und klicken Sie auf "Weiter".
- Warten Sie, bis die Szenarioüberprüfung abgeschlossen ist.
Sollte die Szenarioüberprüfung Fehler anzeigen, müssen Sie diese korrigieren, bevor Sie fortfahren können. Werden Warnungen angezeigt, sollten Sie auf diese ebenfalls entsprechend reagieren, um erfolgreich fortfahren zu können. Wenn Sie Änderungen vorgenommen haben, klicken Sie auf "Wiederholen", um eine erneute Überprüfung durchzuführen. Klicken Sie auf "Weiter".
Das Dialogfeld "Szenarioausführung" wird geöffnet.
- Klicken Sie auf "Jetzt ausführen", wenn Sie die Synchronisation starten und das Szenario aktivieren möchten. Klicken Sie auf "Fertig stellen", um die aktuellen Einstellungen zu speichern und das Szenario später auszuführen.