

本節會描述安裝 SSL 自我簽署憑證的必要步驟。 當您使用「自我簽署憑證」保護通訊安全且為了開啟 [概觀] 頁面嘗試從遠端電腦連線到控制服務時,就會需要這道程序。
安裝自我簽署憑證
附註:您無法在此使用控制服務的 IP 位址。
[安全性警訊] 隨即出現,詢問您是否要檢視該憑證。
[憑證] 對話方塊隨即出現:
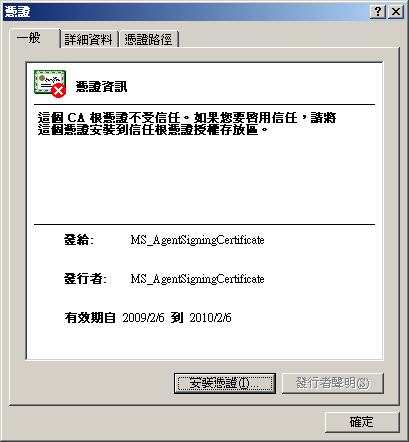
[憑證匯入精靈] 隨即出現:
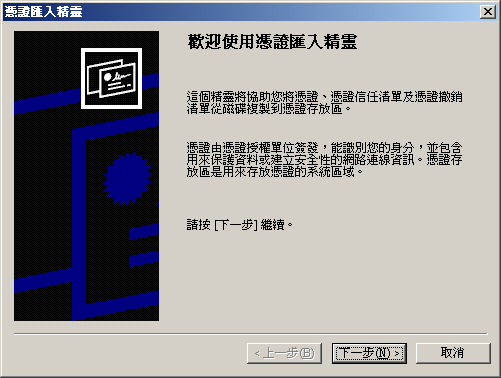
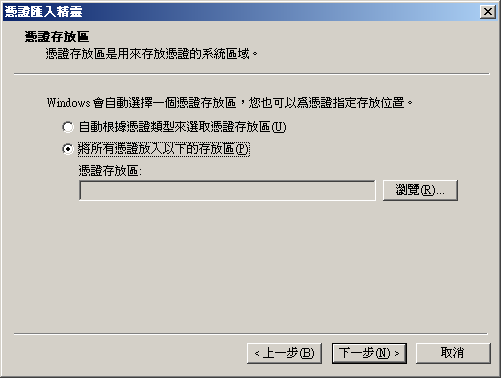
[選擇憑證存放區] 對話方塊隨即出現:
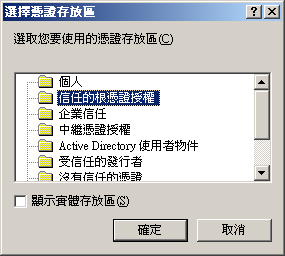
[完成憑證匯入精靈] 頁面隨即出現:
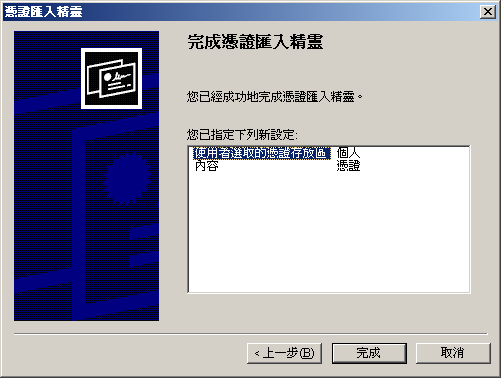
確認訊息隨即出現,要求確認憑證安裝。

現在您可以連線到「控制服務」電腦,並開啟 [概觀] 頁面。
|
Copyright © 2014 Arcserve.
All rights reserved.
|
|