

您可以创建完整系统 EC2 高可用性方案,并将整个现场 Windows 系统复制到 EBS 支持的脱机 Windows AMI,后者在主服务器出故障时将被联机。 该过程将启动一个向导,指导您完成创建高可用性方案所需的步骤。 不过,也可以不在向导中配置属性。
创建新的完整系统 EC2 高可用性方案
此时会打开“欢迎”屏幕。
“选择服务器和产品类型”对话框将打开。
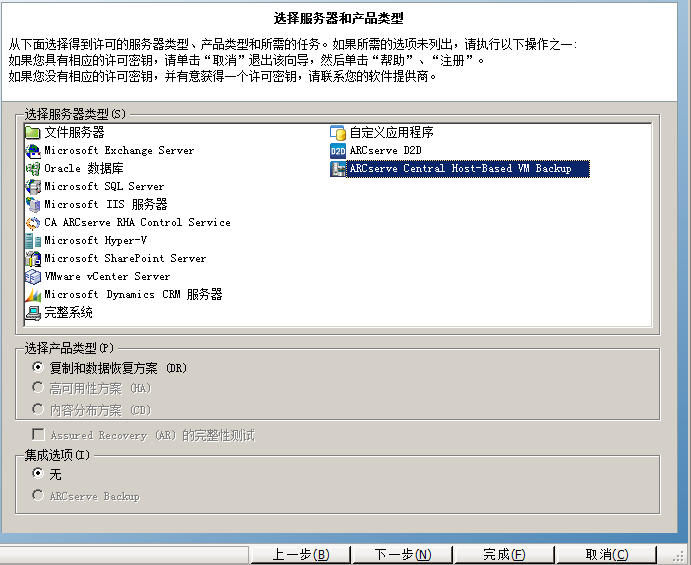
此时将显示“主主机和副本主机”屏幕。
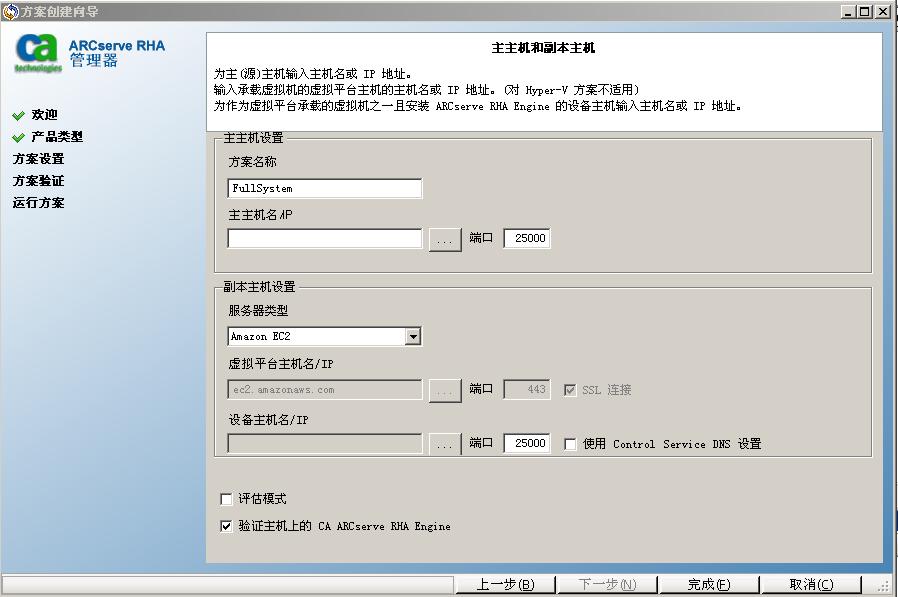
“云实例选择”对话框打开。
“引擎验证”对话框将打开。
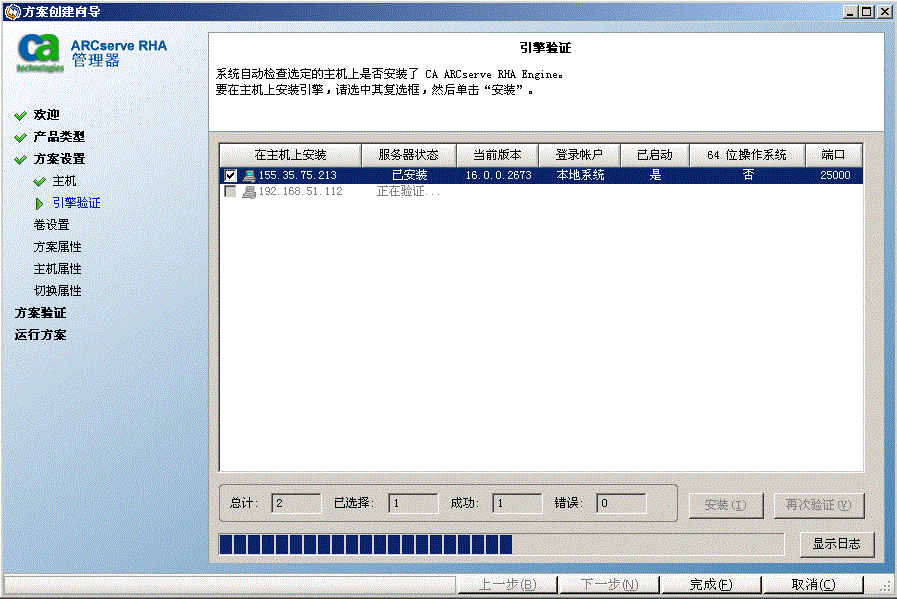
“卷设置”屏幕将打开。
“方案属性”屏幕将打开。
注意:方案属性控制着整个方案。 也可以不在向导中配置这些属性。 有关详细信息,请参阅“配置方案属性”。
注意:如果有多个副本主机网络适配器,“网络适配器映射”对话框会打开。
此时将显示“主主机和副本主机属性”屏幕。
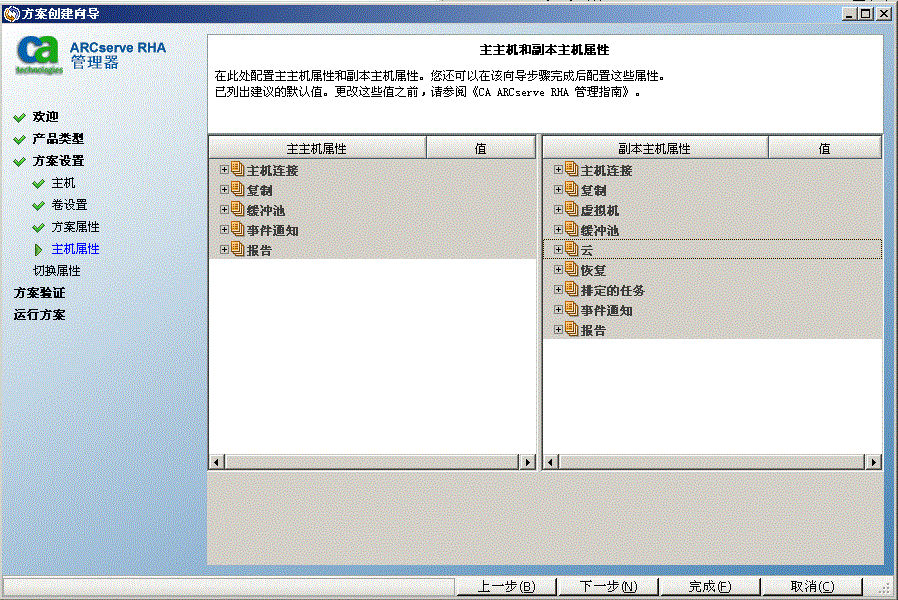
注意:除在默认情况下被禁用的“删除方案时清除云资源”属性之外,所有云副本主机属性都是只读的。
要修改网络映射,请在“虚拟机”下展开“物理网络映射”选项。
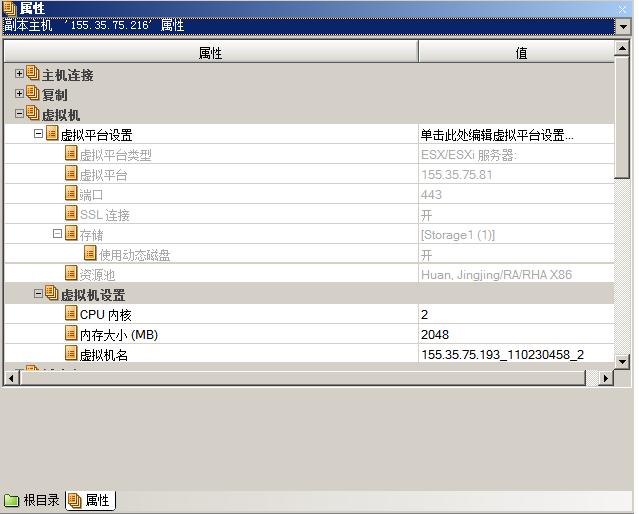
单击“Assured Recovery 网络适配器映射”或“High Availability 网络适配器映射”。
“网络适配器映射”对话框打开。
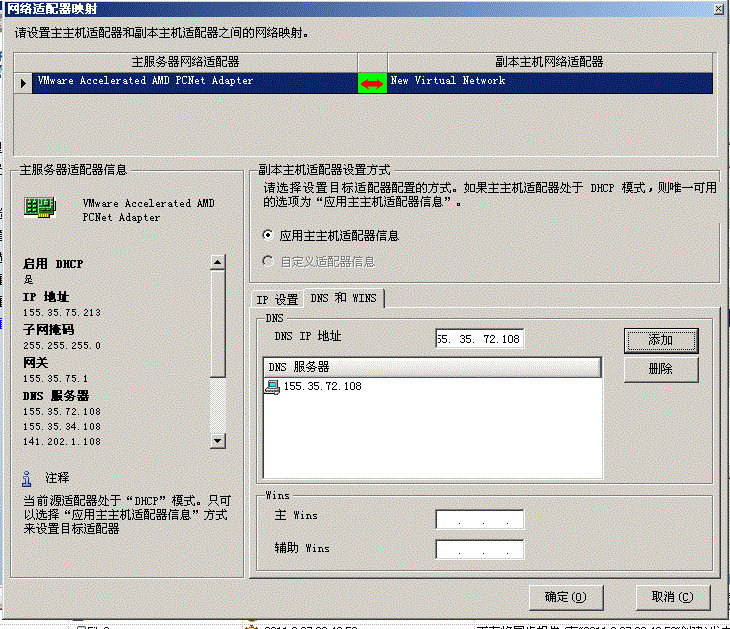
设置在主主机适配器和副本主机适配器之间网络映射,然后单击“确定”。
“主主机和副本主机属性”屏幕打开。
单击“下一步”。
“切换属性”屏幕将打开。
注意:将“重定向 DNS”选项设置为“关”时,您也能为“DNS 中的主主机 IP”选项指定值。 如果“重定向 DNS”属性值为“开”,则“DNS 中的主主机 IP”将不会在列表中显示。
“切换和反向复制启动”屏幕将打开。
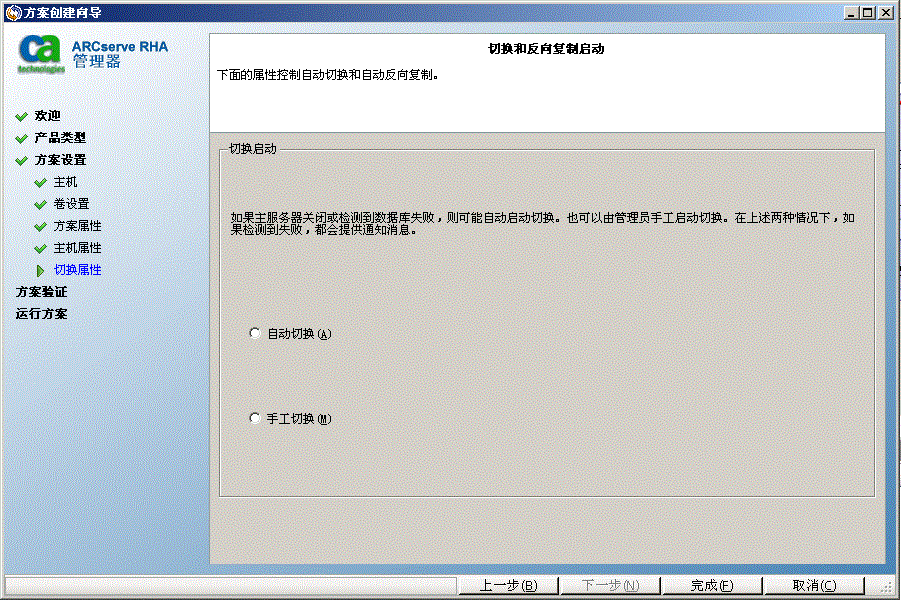
等待方案验证完成。
此时将打开“方案运行”屏幕。
方案创建过程完成之后,可以手工更改以下属性:
在副本根目录列表中,双击要浏览的虚拟计算机本地目录并选择新的位置。 单击“确定”,然后单击磁盘图符保存修改的方案。
在“高可用性属性”选项卡上,扩展虚拟计算机设置。 单击“CPU 内核”修改数量。
单击“内存大小”修改值。
除虚拟网络映射设置之外,单击条目“单击以编辑虚拟网络映射”,以便显示“物理网络映射”对话框。
如果需要,可以更改虚拟机名称。 默认情况下,使用主服务器的主机名。
修改完这些设置之后,保存修改的方案。
注意:您也可以动态更改副本主机属性。 方案正在运行时,您可以更改 CPU 核心、内存大小、虚拟网络映射以及虚拟计算机名称。 更改即时生效。
|
版权所有 © 2014 Arcserve。
保留所有权利。
|
|