

Arcserve RHA 提供“创建用于裸机恢复的启动工具包”实用工具,帮助您生成基于 WinPE 的 ISO 映像。该 ISO 映像包含在必要时执行裸机恢复 (BMR) 所需的所有信息。
遵循这些步骤:
此时将启动“创建启动工具包”实用工具
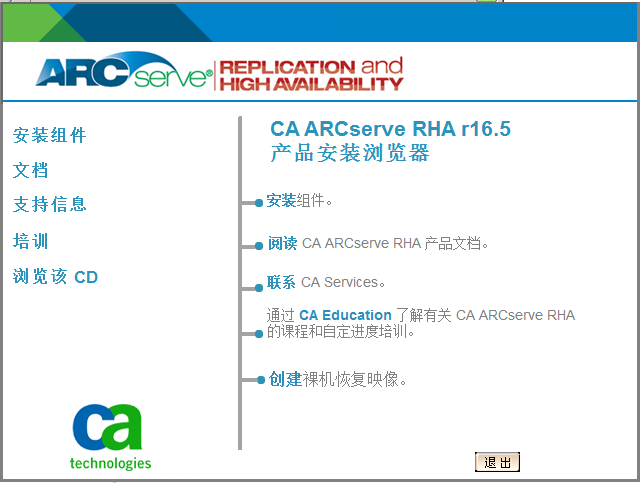
注意:您也能通过运行 CBImage.exe 来启动“启动工具包实用工具”。CBImage.EXE 位于以下文件夹中:
将 BMR 文件夹从 RHA iso 映像复制到您的计算机并运行 CBimage.exe。
希望 BMR 映像支持 Windows 8 或 Windows Server 2012 功能时,请选择“Windows 8 内核”。希望 BMR 图像支持 Windows 7 或以前版本的 Windows (如 Windows Vista 或 Windows Server 2008)时,请选择“Windows 7 内核”。
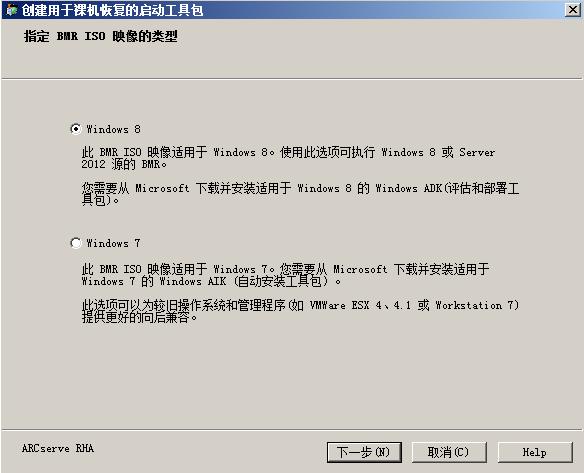
该实用工具将立即检查您的计算机,以确定是否已安装 Windows 评估和部署工具包 (ADK) 或 Windows 自动安装工具包 (AIK)。Windows ADK/AIK 是一种 Microsoft 工具,可用于将 Windows 操作系统部署到计算机。
要创建可启动 ISO 映像,计算机上必须已安装 Windows ADK 或 AIK。
注意:有关详细信息,请参阅 Microsoft 网站上的“安装 Windows ADK”和“安装 Windows AIK”。
“选中工具包方式”屏幕打开。
指定创建可以刻录到 CD/DVD 上以便存储的 ISO 映像。
指定直接将 ISO 映像创建到便携优盘进行存储。
随后可以使用任何一个可启动介质来初始化新的计算机系统,以及开始裸机恢复过程。为了确保您保存的映像始终为最新版本,最好每次更新 Arcserve RHA 时创建新的 ISO 映像。
注意:如果要在虚拟机 (VM) 上执行 BMR,则还可以直接将 ISO 映像连接到虚拟机来启动 BMR 过程,而无需先将其刻录到 CD/DVD。
此时将打开“选择平台和目标”对话框。
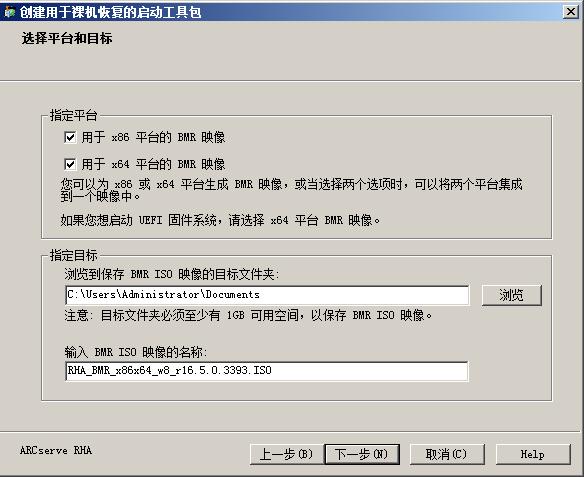
可以选择两个可用选项之一,也可选择两个。如果两个平台都选,将会增加创建映像的时间。
请注意以下事项:
指定目标。
指定或浏览到将创建和存储 BMR ISO 映像文件的位置。
对于优盘
插入准备的优盘,并指定或浏览到创建和存储 BMR ISO 映像文件的 USB 文件夹。
注意:当您想启动 uEFI 固件系统时,请将优盘格式化为 FAT32 文件系统。
指定生成的 BMR ISO 映像文件的名称。
此时将打开“选择语言”对话框。
可以选择适用于 BMR ISO 映像的一种或多种不同的语言。但是,选定的每种语言都会增加创建映像的时间。选择的语言越多,完成该操作所需的时间就越长。因此,应该只选择实际需要的语言。
此时将打开“指定驱动程序”对话框。
驱动程序窗格启用后,您可以指定要从 BMR ISO 映像添加或删除的任何其他驱动程序。
此时将打开针对您的配置的“确认”页面,询问您是否要立即开始过程。
在该过程中将显示状态。
ISO 映像即被创建。
优盘现在是启动磁盘,您可以使用此优盘初始化新的计算机,并且允许 BMR 过程开始。要创建可启动 CD/DVD,请参见(可选)创建 BMR CD/DVD。
|
版权所有 © 2014 Arcserve。
保留所有权利。
|
|