

准备好裸机计算机后,创建恢复方案。当创建恢复方案时,您指定裸机金属计算机和要还原的副本服务器卷的详细信息。运行方案时,应用程序和数据便还原到裸机计算机。
遵循这些步骤:
选择完整系统方案,然后单击“还原数据”以打开还原数据向导。
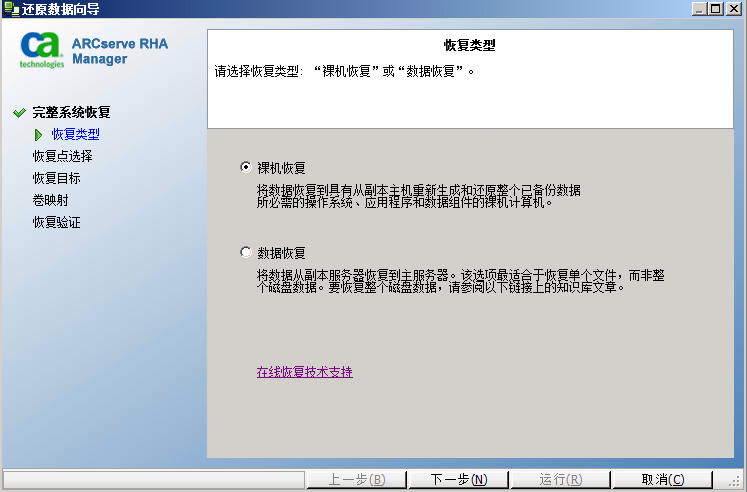
“恢复点选择”屏幕打开,由向前方案所创建的所有恢复点列出。
“恢复目标”屏幕打开。
注意:源 IP 地址将自动填充。
RHA 对这两个计算机都进行验证,并在“状态”部分中显示验证结果。
“卷映射”屏幕将打开。
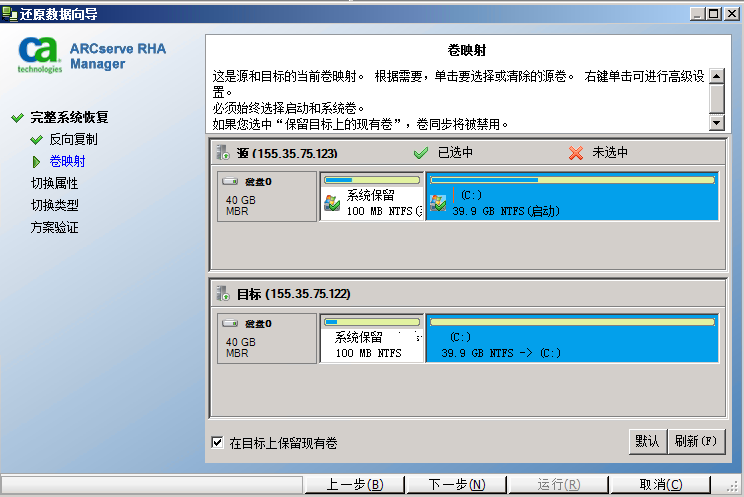
自定义磁盘映射:右键单击源卷以打开“自定义磁盘映射”对话框。“自定义磁盘映射”允许您手动将源卷映射到目标卷。
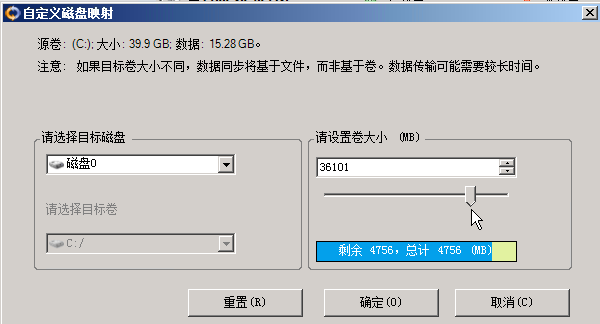
在目标上保留现有卷:此选项允许您在裸机计算机(目标计算机)上保留当前卷。源的所有复选框被清除,您必须使用“自定义磁盘映射”对话框手动映射磁盘。
在某些情况下,您想更改目标的现有磁盘和卷布局,例如,您想在源上创建动态磁盘。要在目标计算机上创建新磁盘和卷布局,您可以使用 DiskPart 命令。有关 DiskPart 命令的更多信息,请参阅使用“使用 DiskPart 命令创建动态磁盘”。
创建磁盘和卷之后,单击“刷新”以查看新的磁盘和卷。
请注意以下事项:
“恢复验证”屏幕打开。RHA 验证所有方案设置以帮助确保成功恢复。只有解决了所有错误后,才能继续。此外,验证任何警告并且在必要时解决。
此时将打开“运行”对话框。
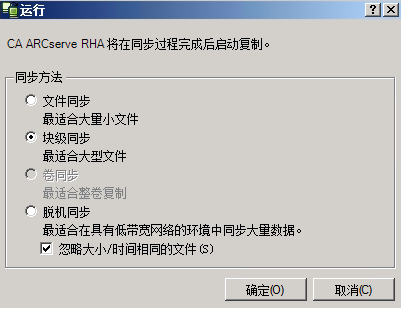
指定在文件级进行同步。
指定在块级进行同步。
指定手动进行同步,数据将复制到外部设备,然后从设备复制到副本服务器。该方式对于使用低网络带宽传输海量数据非常有效。
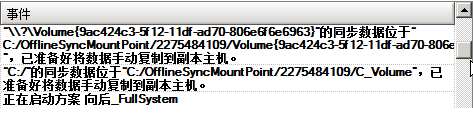
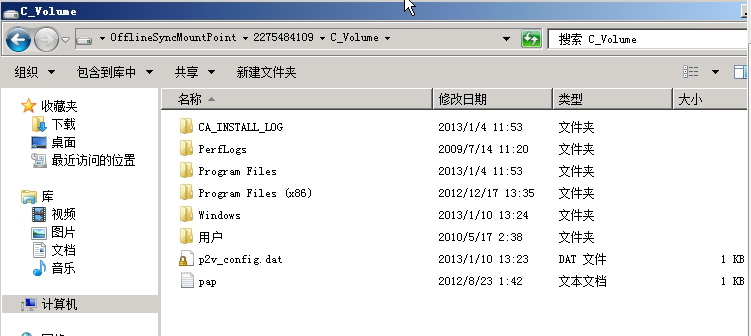
将外部介质实际运送到 BMR 服务器上。在运送期间,生产数据集缓存副本服务器缓冲池中源数据的任何更改。
xcopy [Source] [Destination] /E /C /H /R
数据复制开始。
块级同步启动。
同步过程完成后,所有应用程序和数据便还原到裸机计算机。
|
版权所有 © 2014 Arcserve。
保留所有权利。
|
|